How to create an auto-renewable subscription in App Store Connect

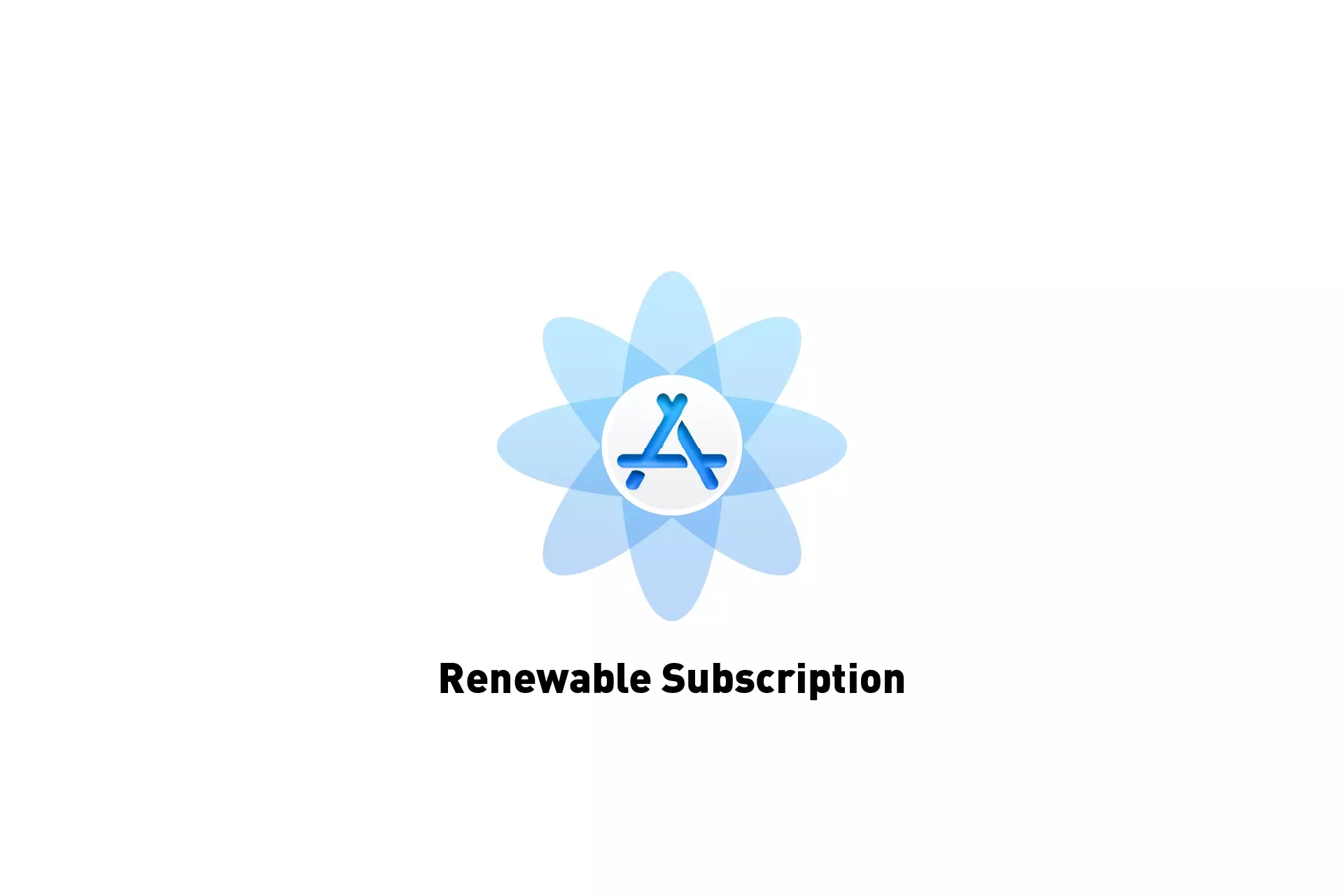
A step by step guide on creating a renewable subscription for iOS, iPadOS, MacOS, WatchOS or TVOS using Apple's App Store Connect.
Step One: Access the Apps Subscriptions
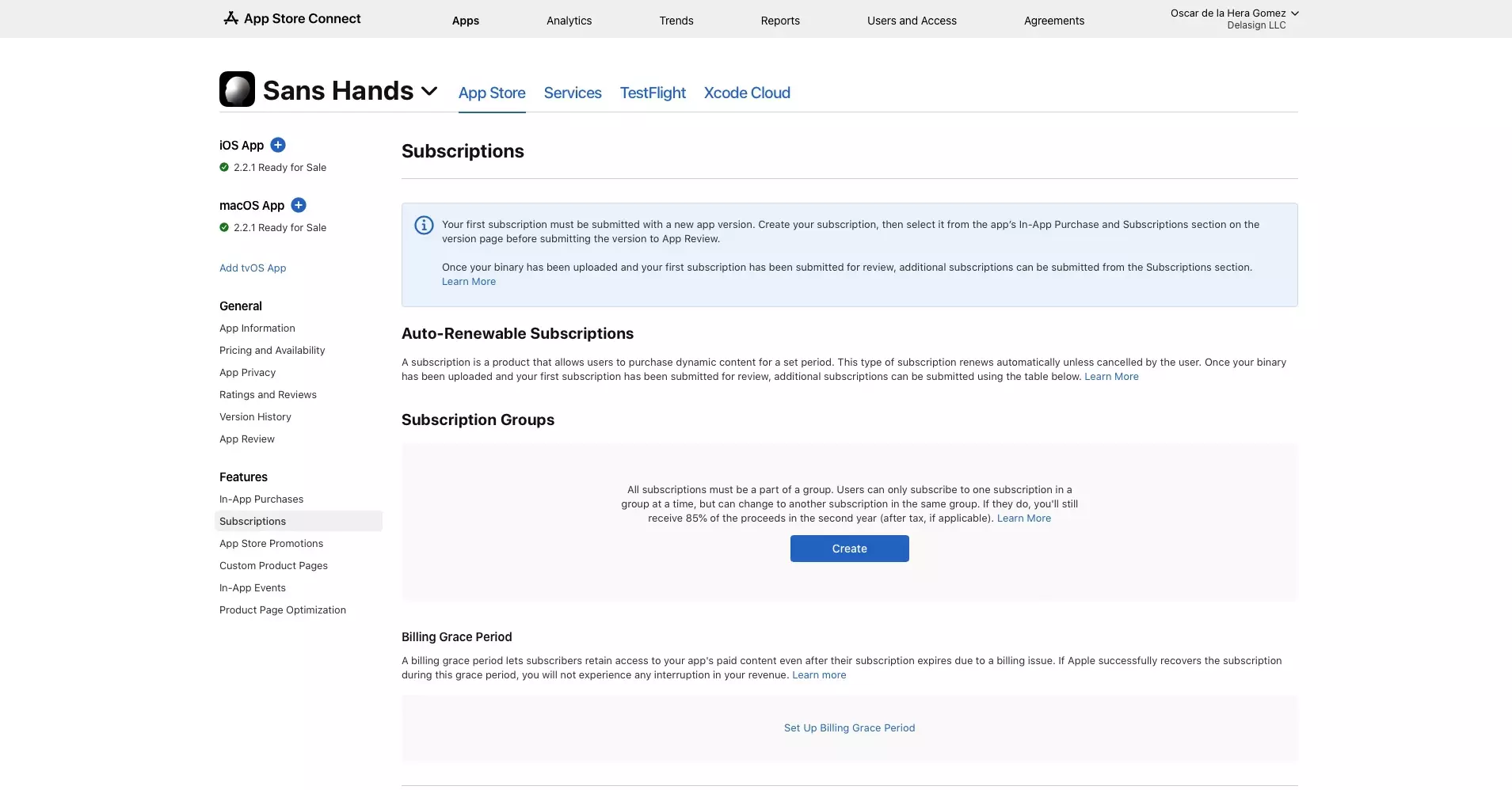
Navigate to the Subscriptions section for the app in App Store Connect.
Step Two: Create a Subscription Group
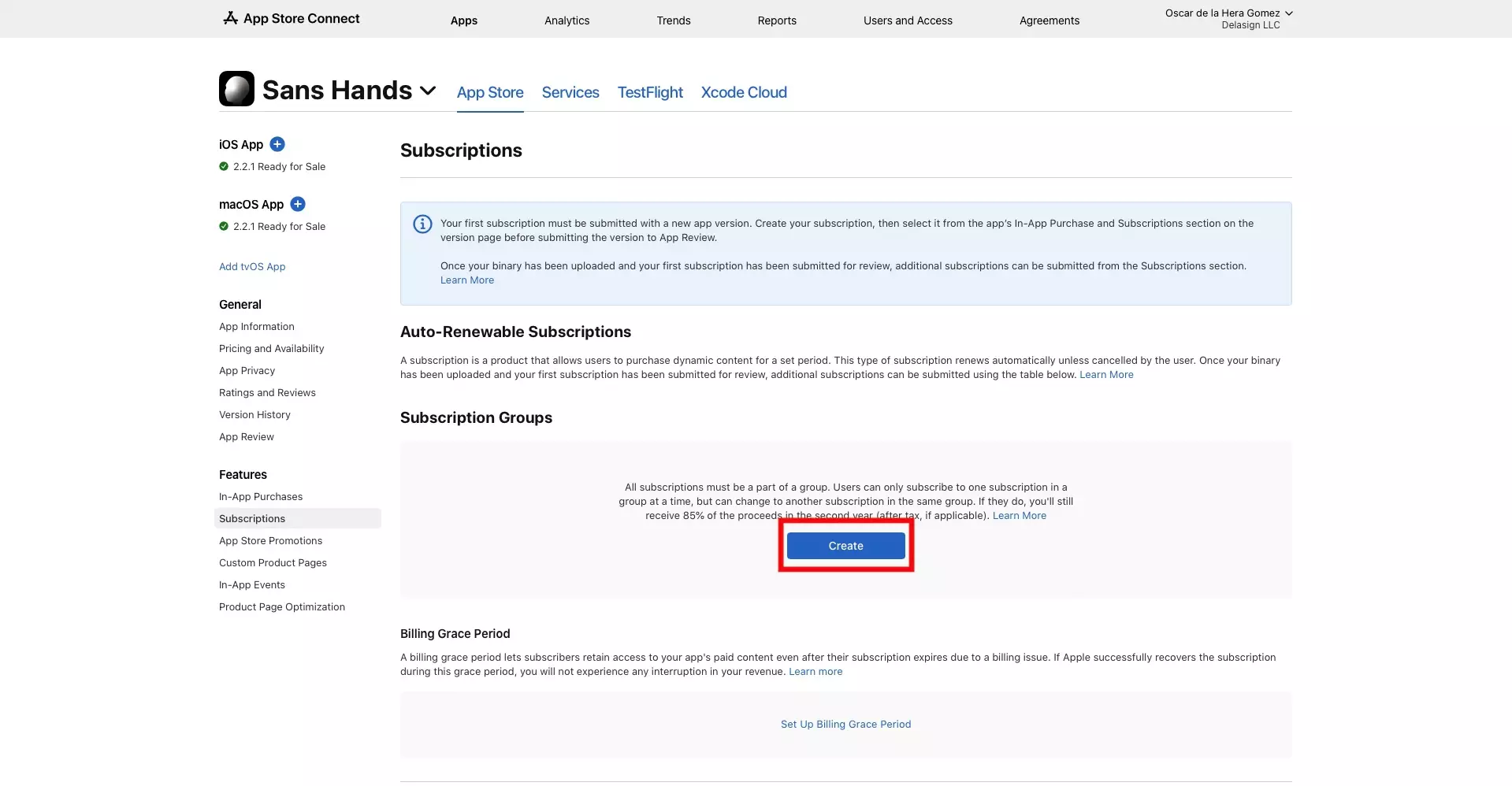
Click Create to create your subscription group.
As mentioned in the screenshot, Apple App Store Subscriptions must form part of a Subscription Group and users are only able to subscribe to a subscription within a group.
See this as a means of creating a group for tiers, where a user can upgrade or downgrade tiers as they like, within the same group.
Step Three: Name and Create the Subscription Group
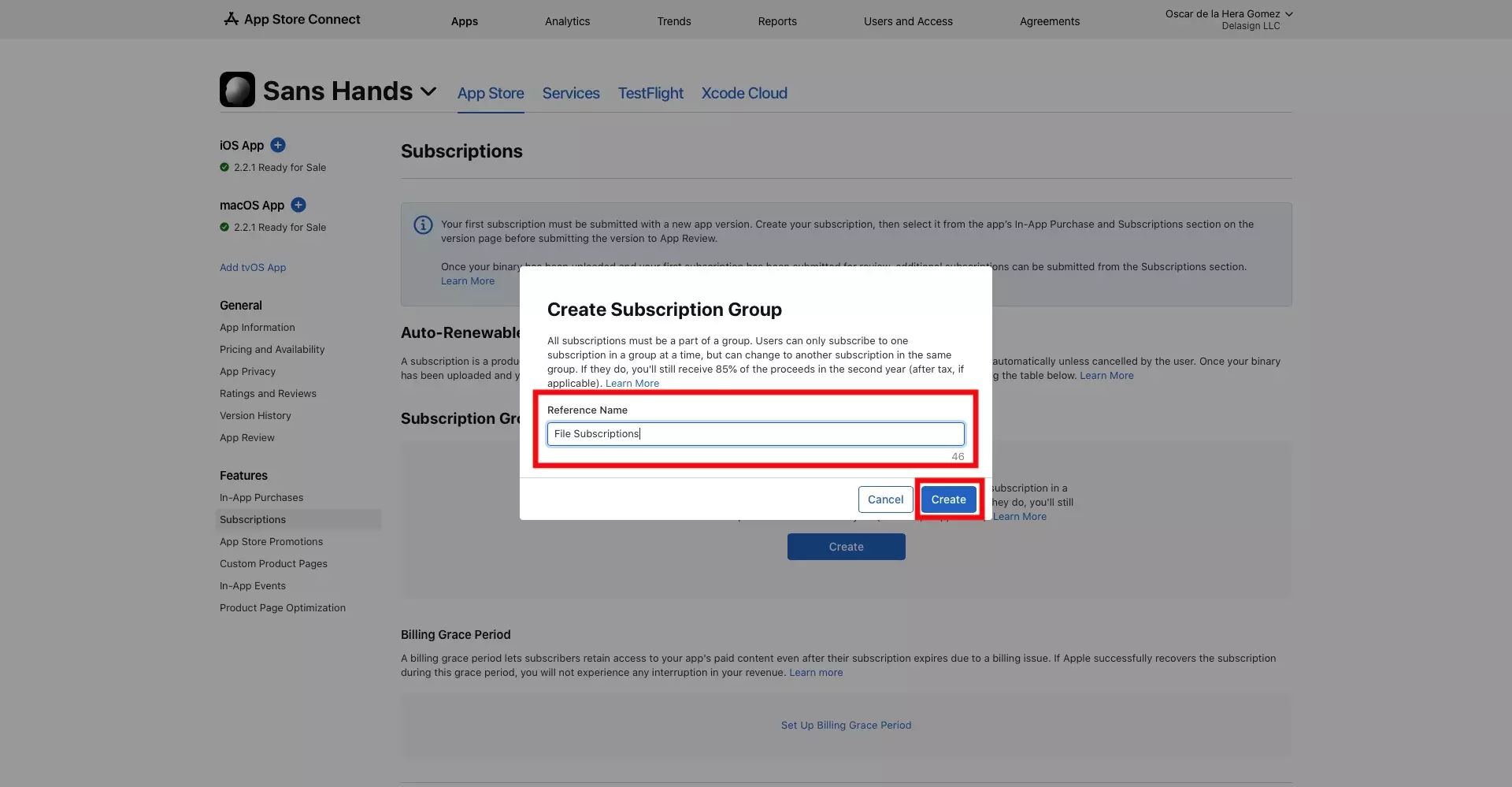
In the modal that appears, give the Subscription Group a Reference Name and click Create.
Please note that the Group Reference Name are for Sales and Trends purposes. The actual information that is displayed to the user is the App Store Localized content which is completed within the product details.
Step Four: Create the Subscription
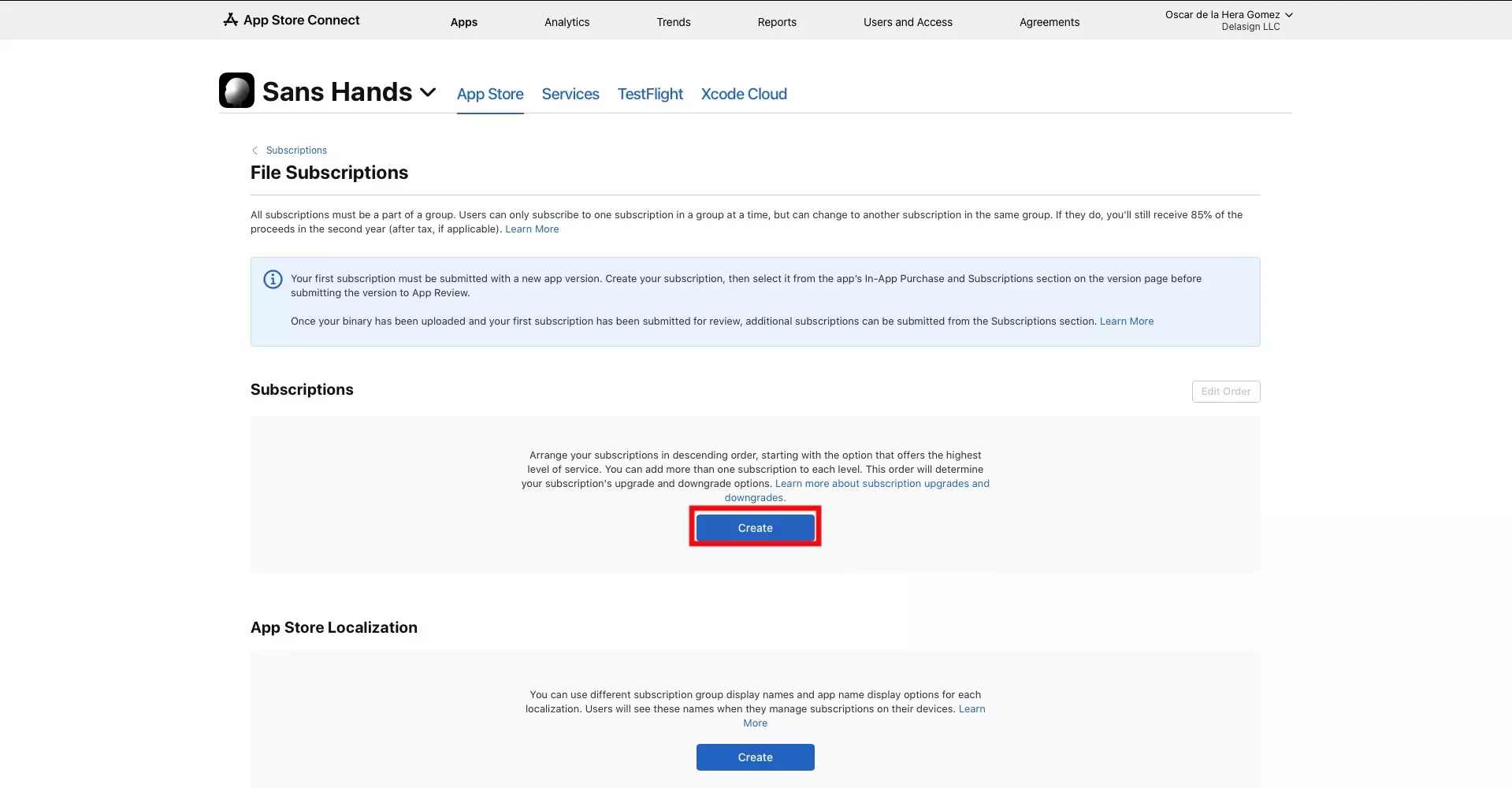
In the page that appears, click Create under Subscriptions.
Step Five: Name and Create the Subscription
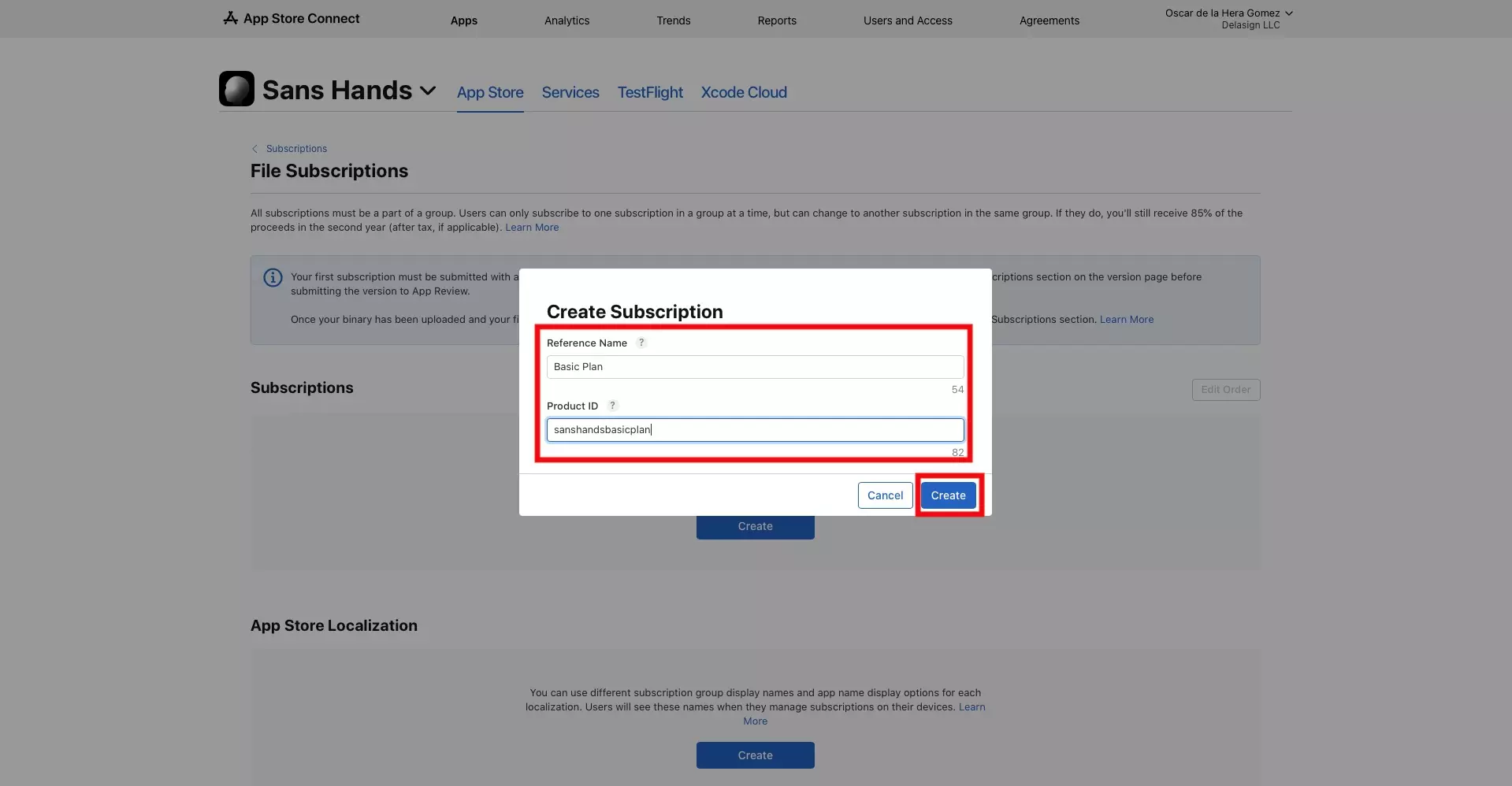
In the modal that appears, give the Subscription a Reference Name and a Product Id, then click Create.
Please note that the Reference Name and Product Id are for Sales and Trends purposes. The actual information that is displayed to the user is the App Store Localized content which is completed within the product details.
Step Six: Set the Subscription Duration
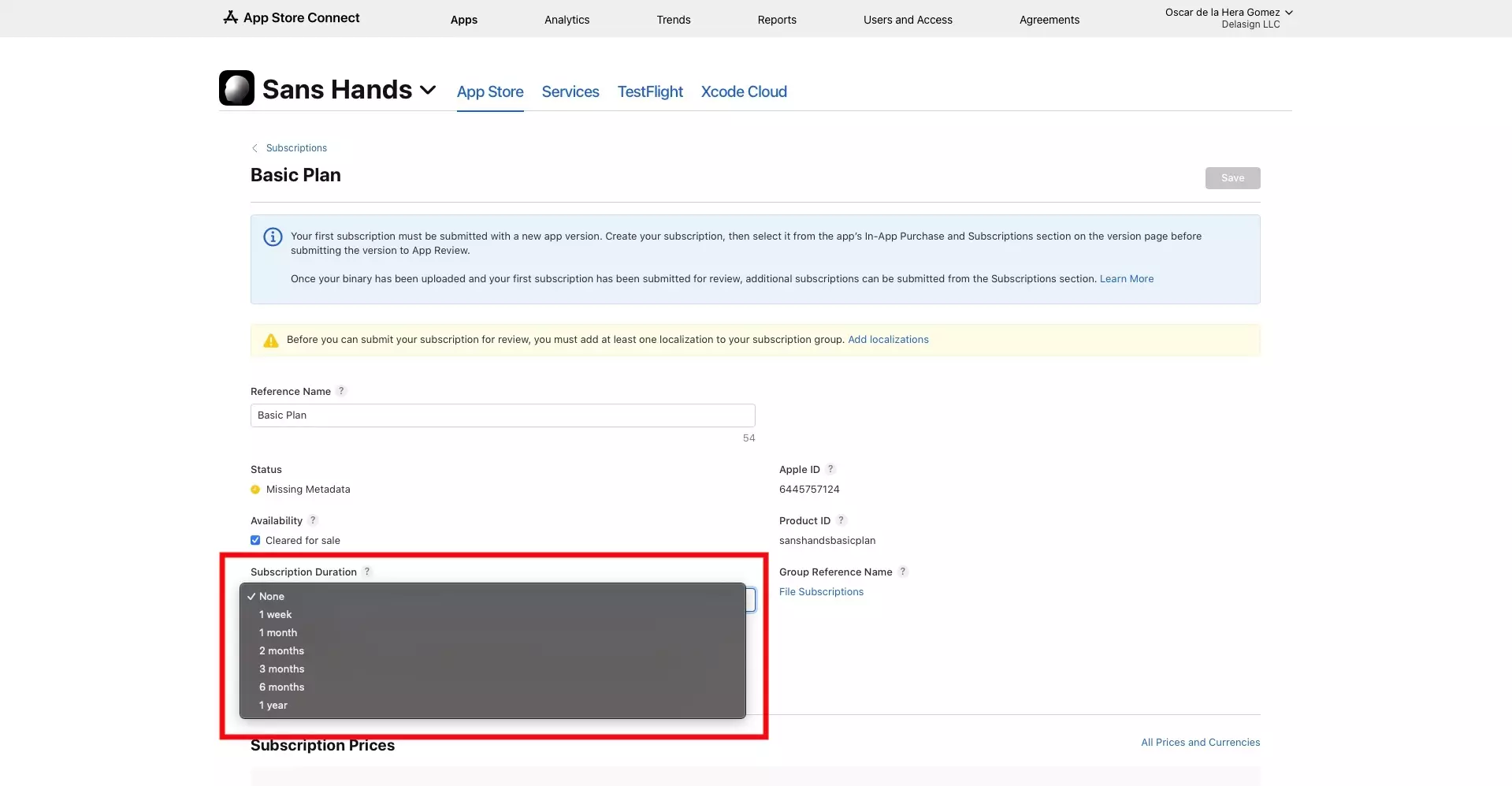
Using the dropdown under Subscription Duration, set how long you want your renewable subscription to last.
Step Seven: Set the Pricing
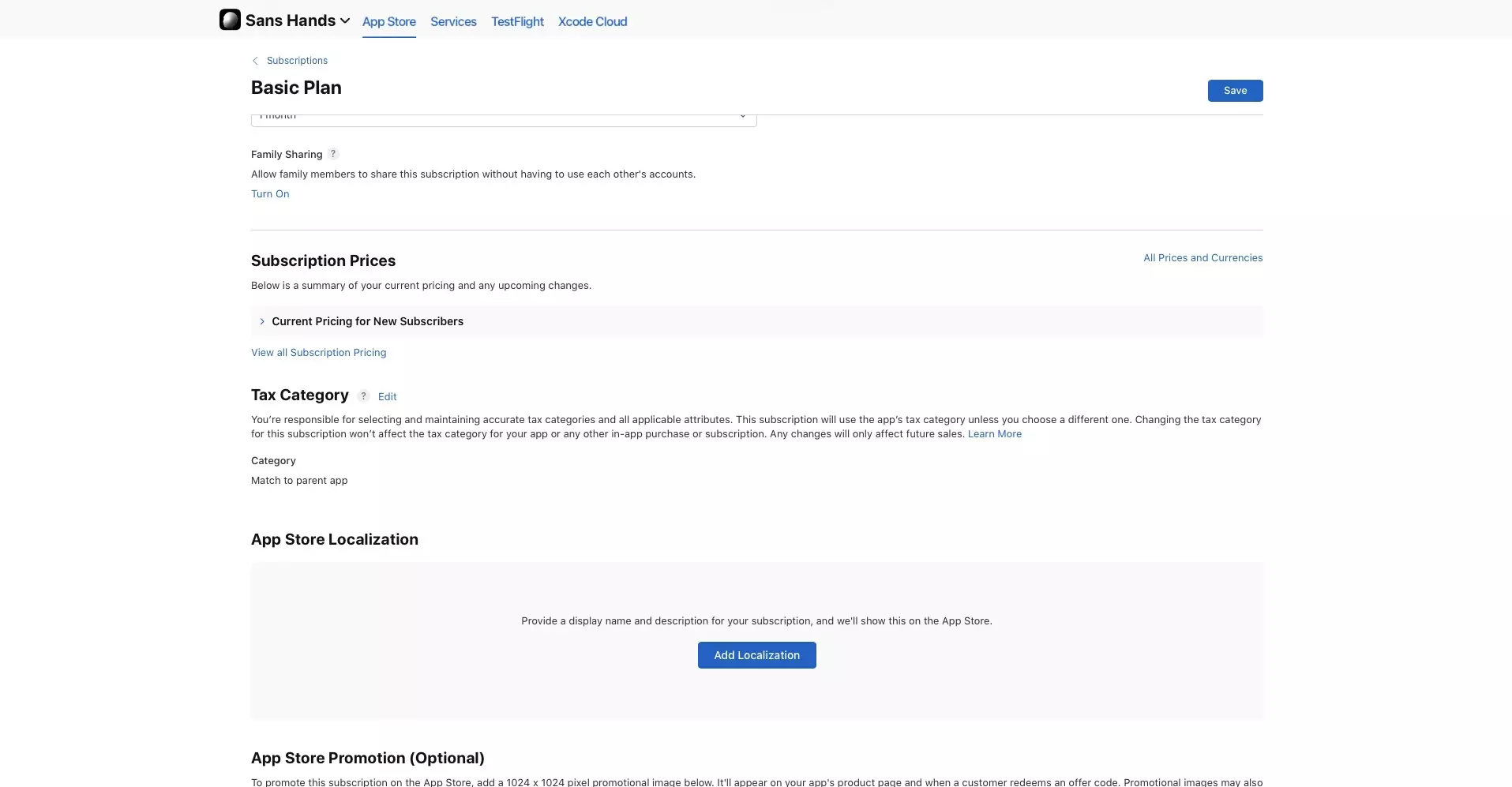
Subscriptions must be priced per region and follow the following process.
A | Add Subscription Price
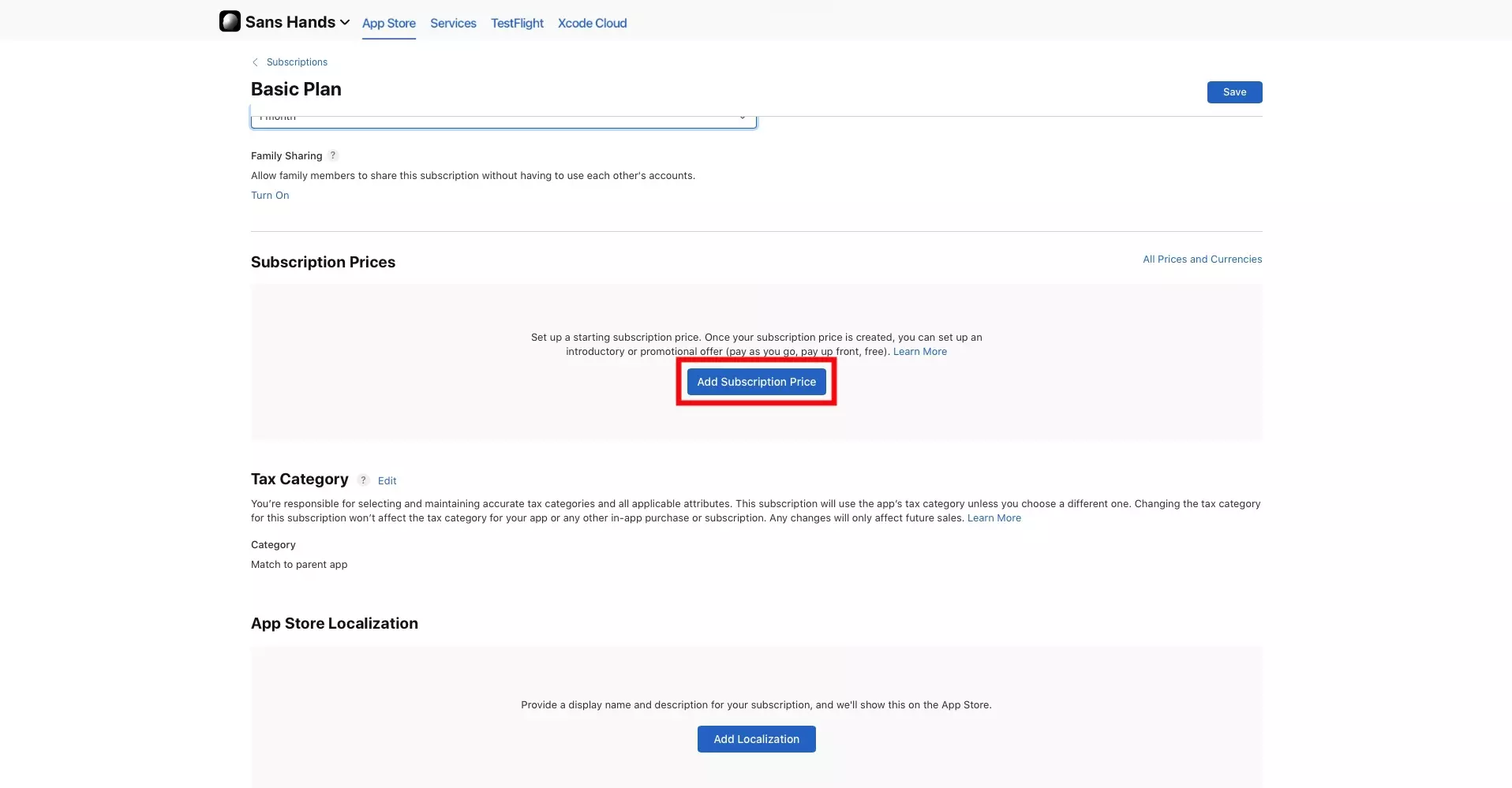
Under Subscription Prices, click the Add Subscription Price button.
B | Set Price
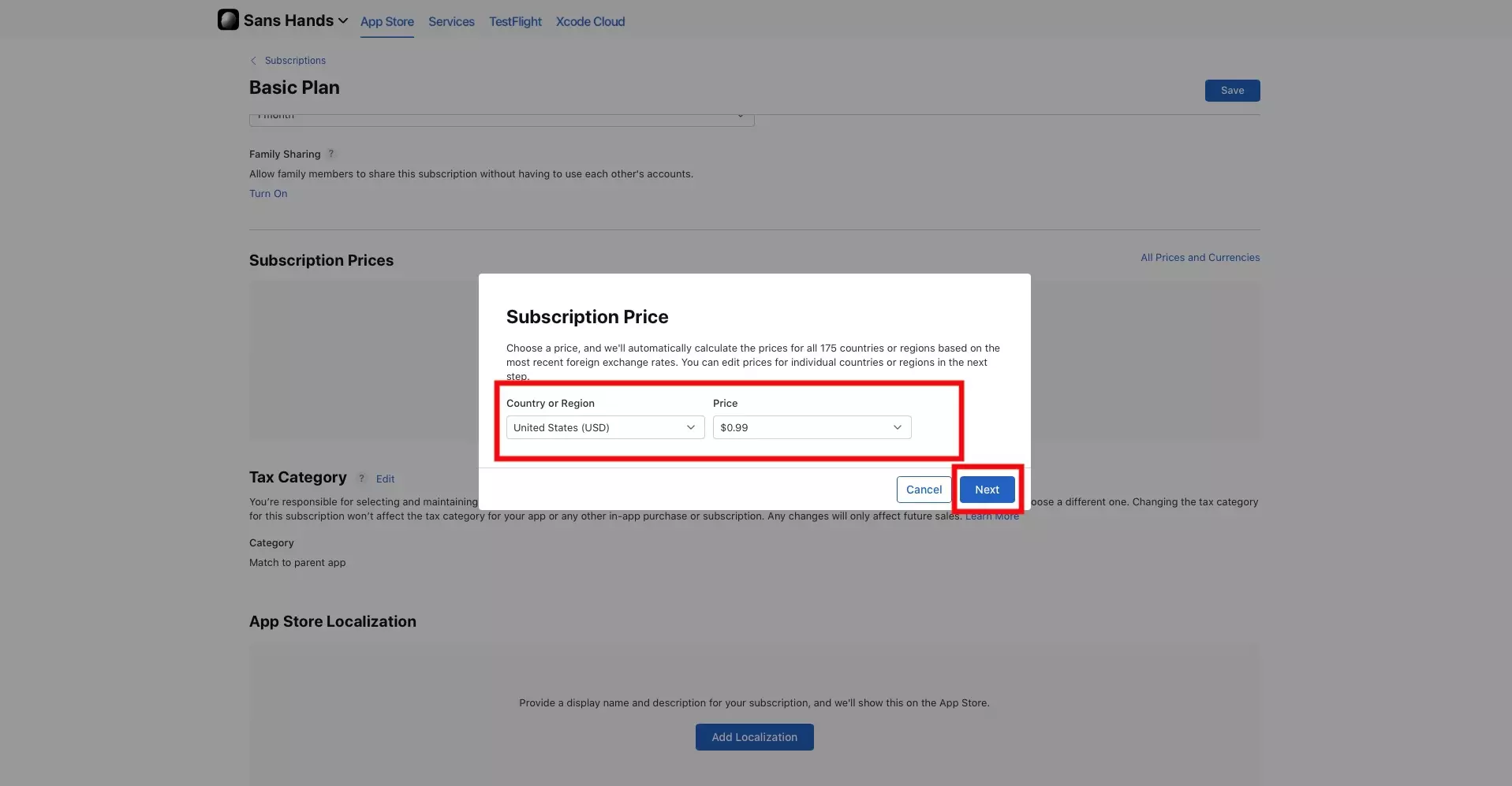
In the Subscription Price modal, set the initial Country or Region and Price. Then click the Next button.
C | Price by Country and Region
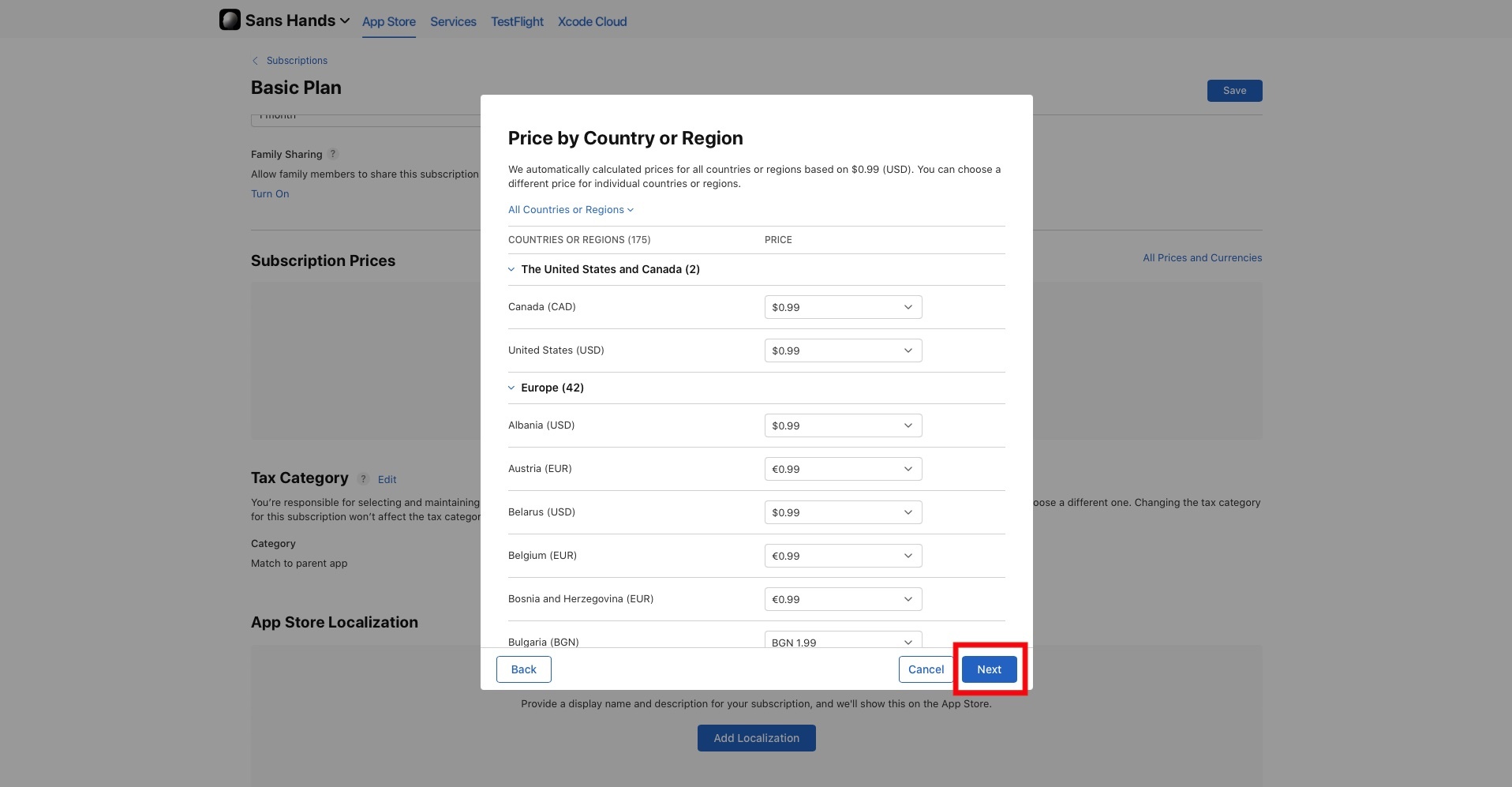
In the Price by Country or Region modal, set the price that you wish per individual region. Then click the Next button.
D | Confirm Subscription Price
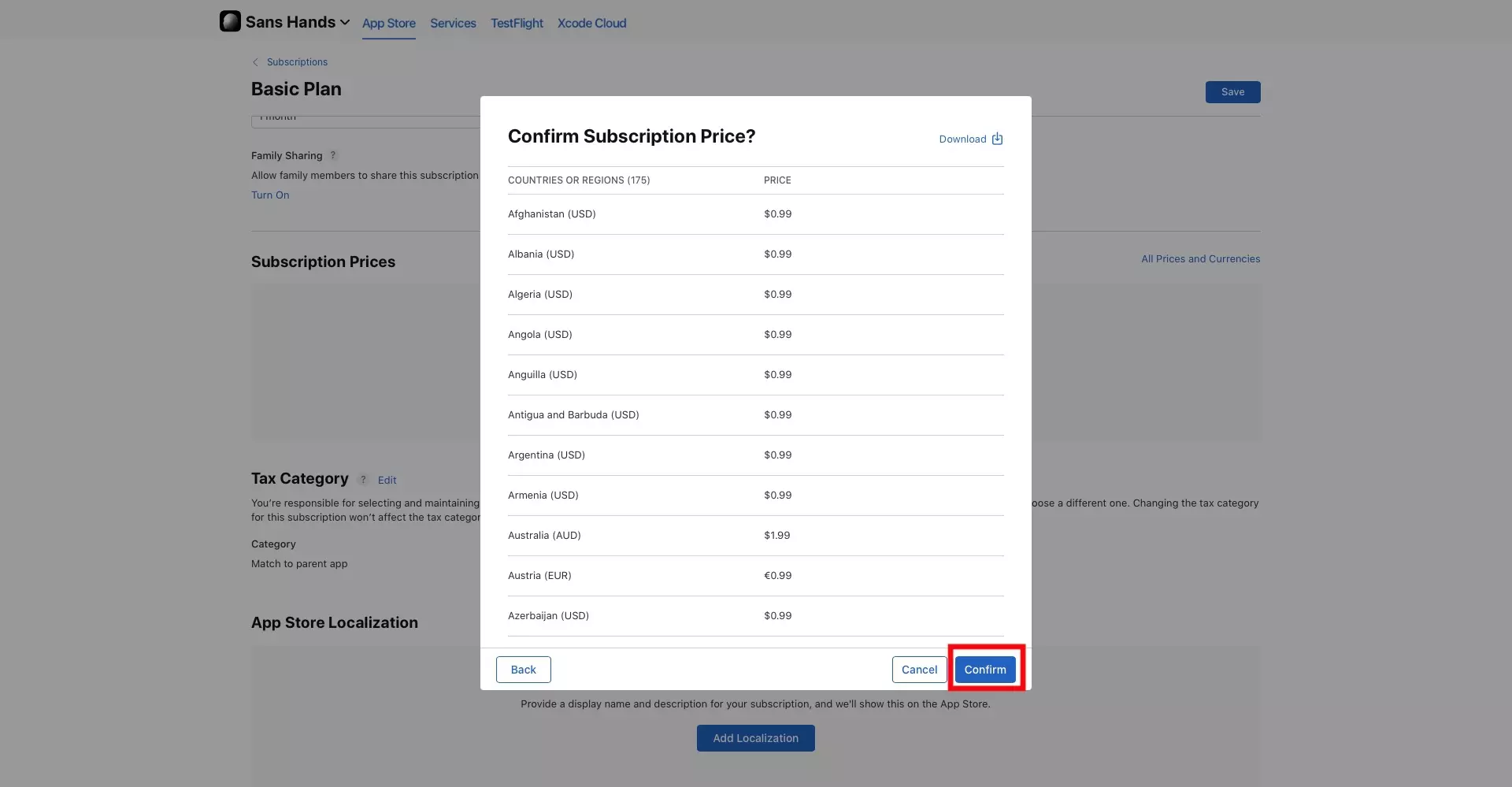
In the Confirm Subscription Price? modal, check that everything looks good. Then click the Confirm button.
Step Eight: Add Subscription Localization
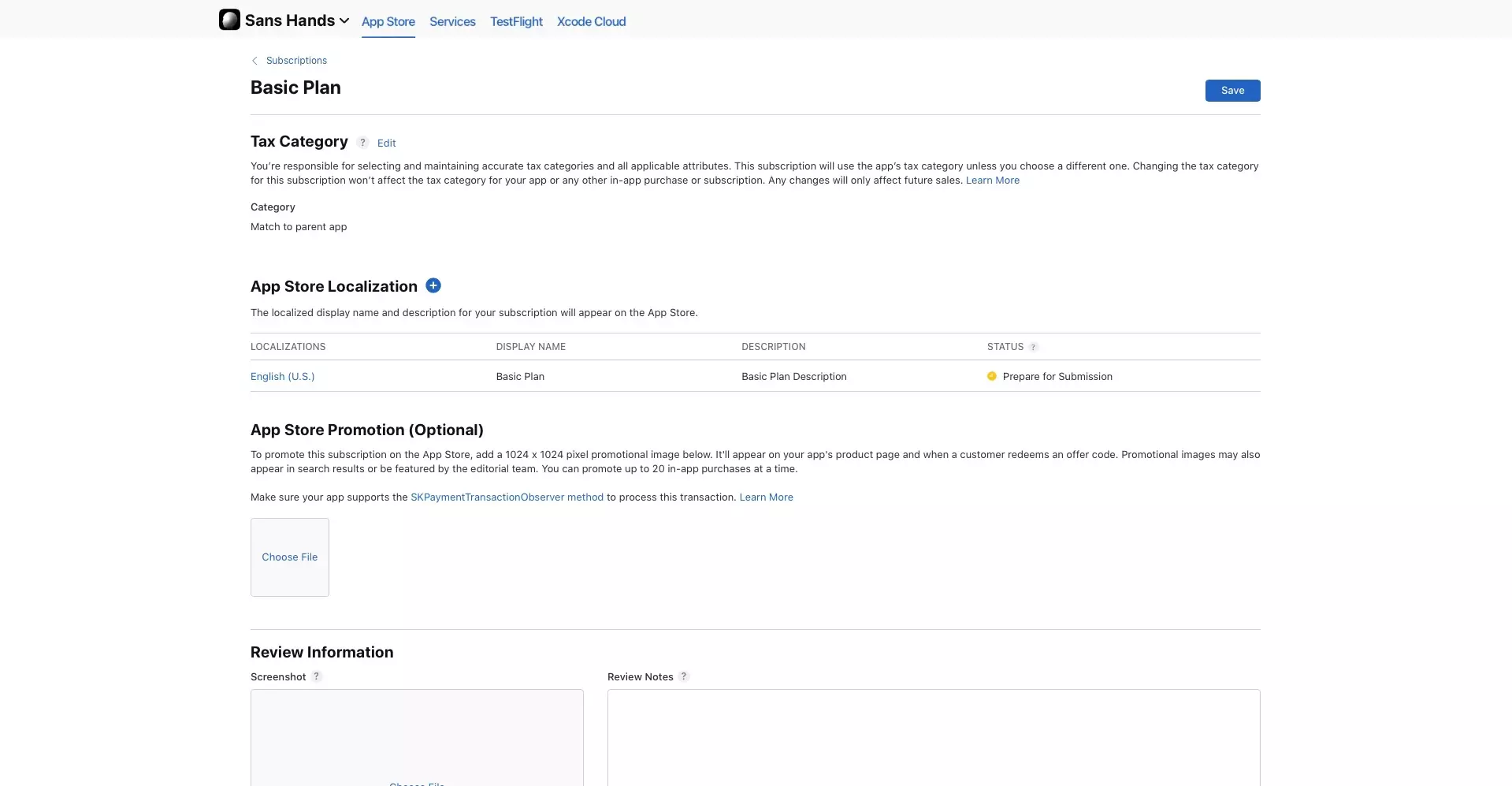
It is recommended that you add localizations to your subscriptions, as this is the information your users will see when managing their subscriptions. This can be added through the following process.
A | Add Localization
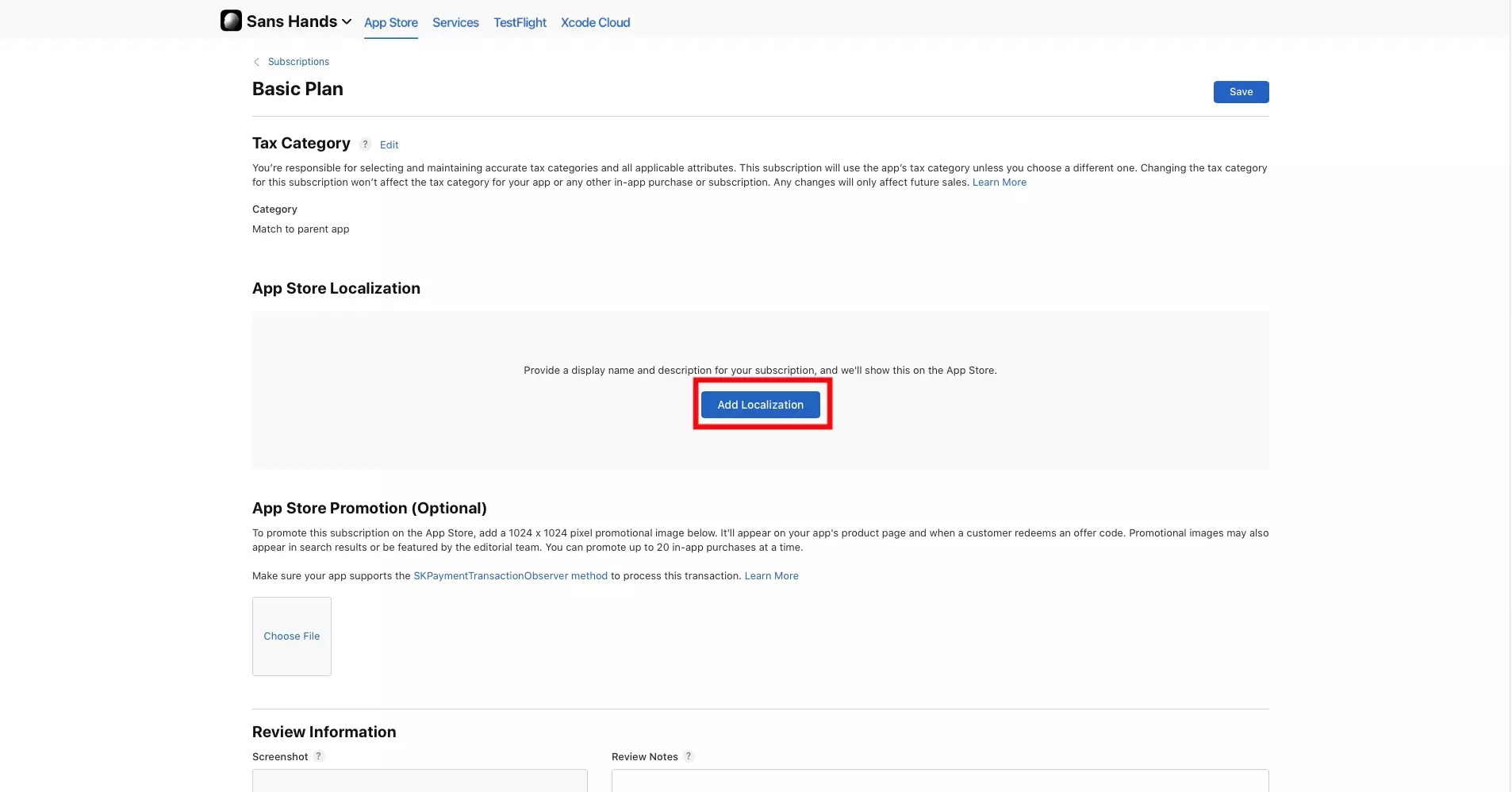
Under App Store Localization, click the Add Localization button.
B | Fill in Details and Add
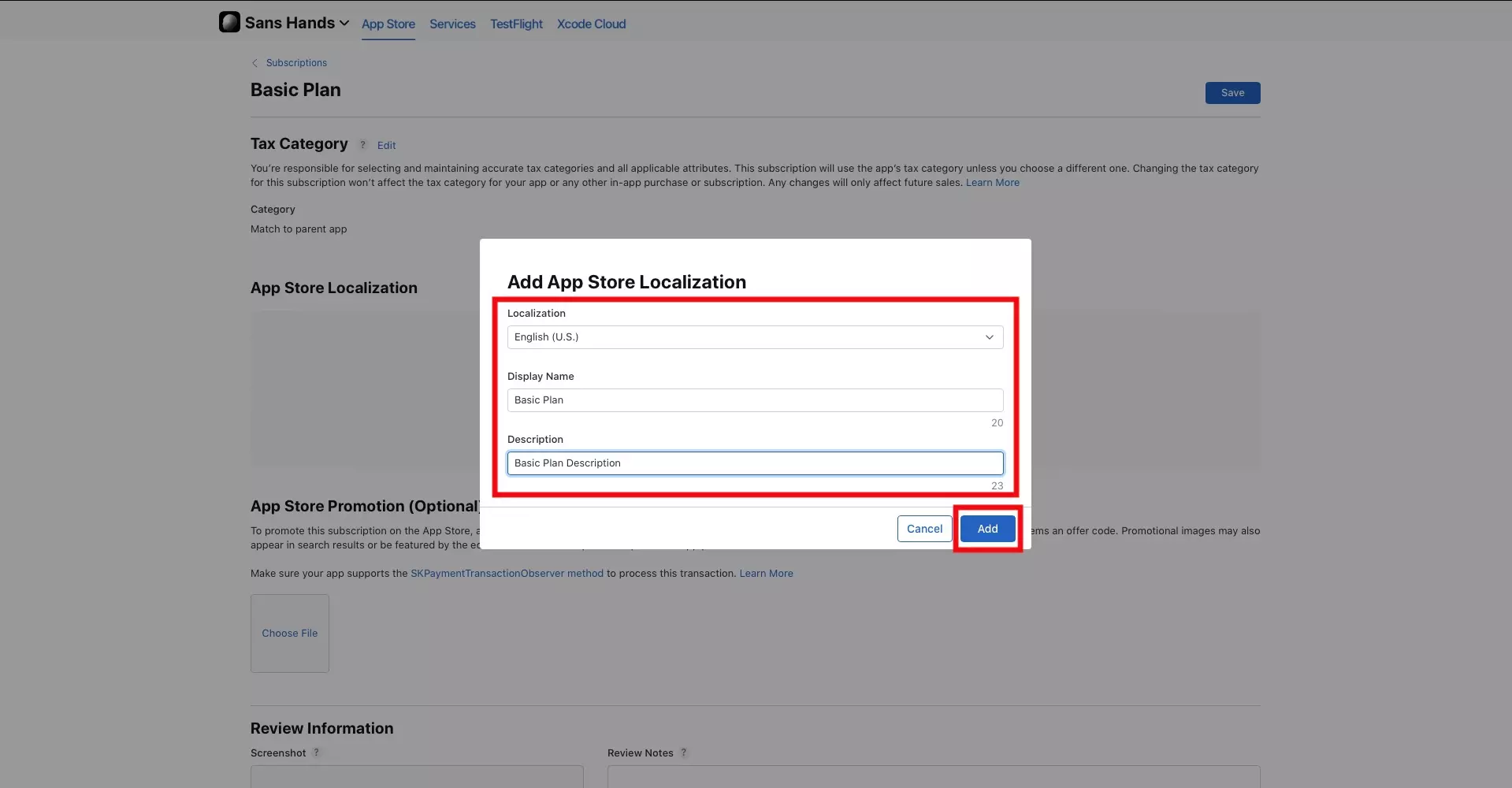
In the Add App Store Localization modal, set the Localization, Display Name and Description. Then click the Add button.
Step Nine: Save
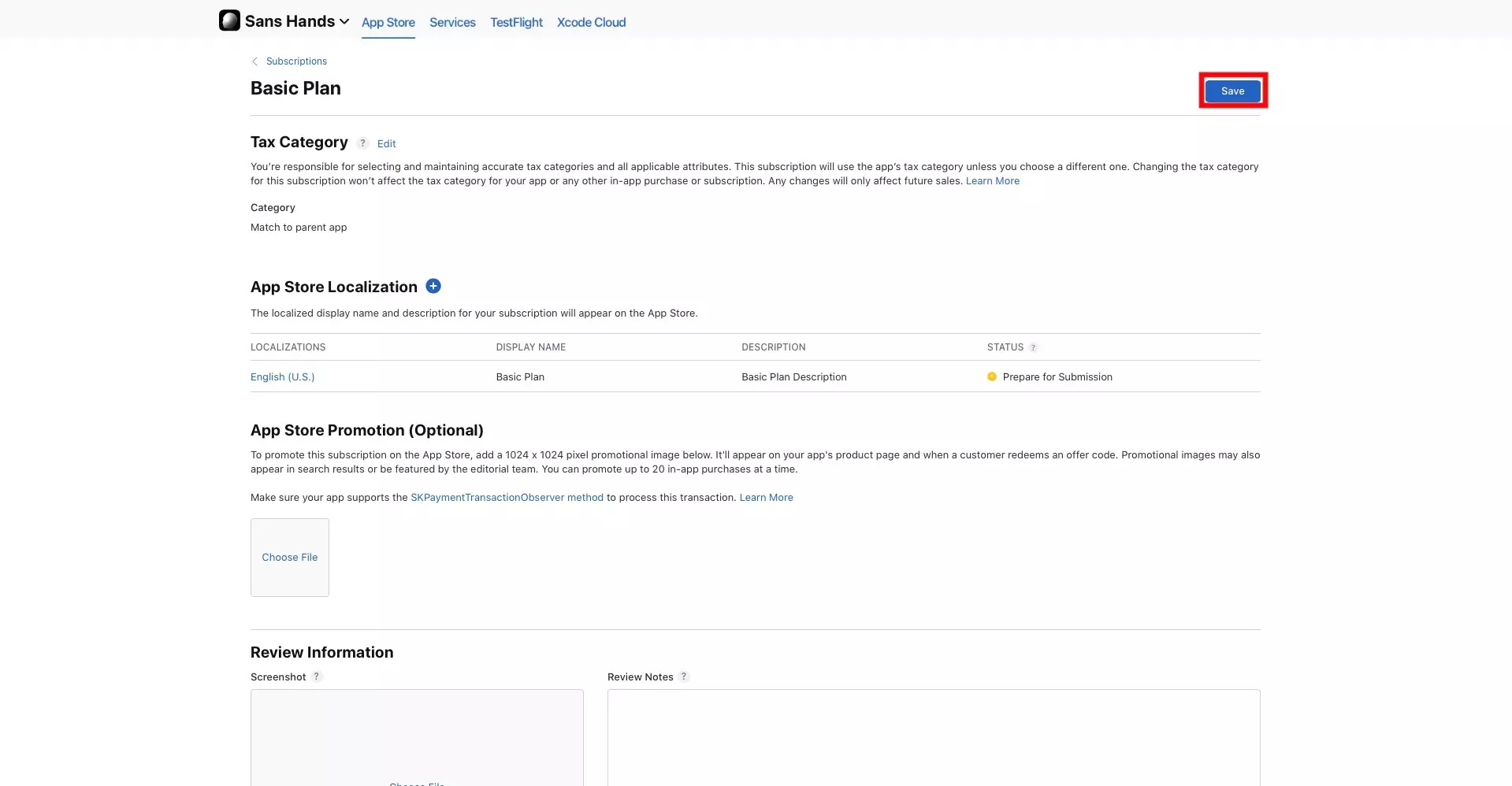
Once everything looks good, click the Save button.
Step Ten: Add Subscription Group Localization
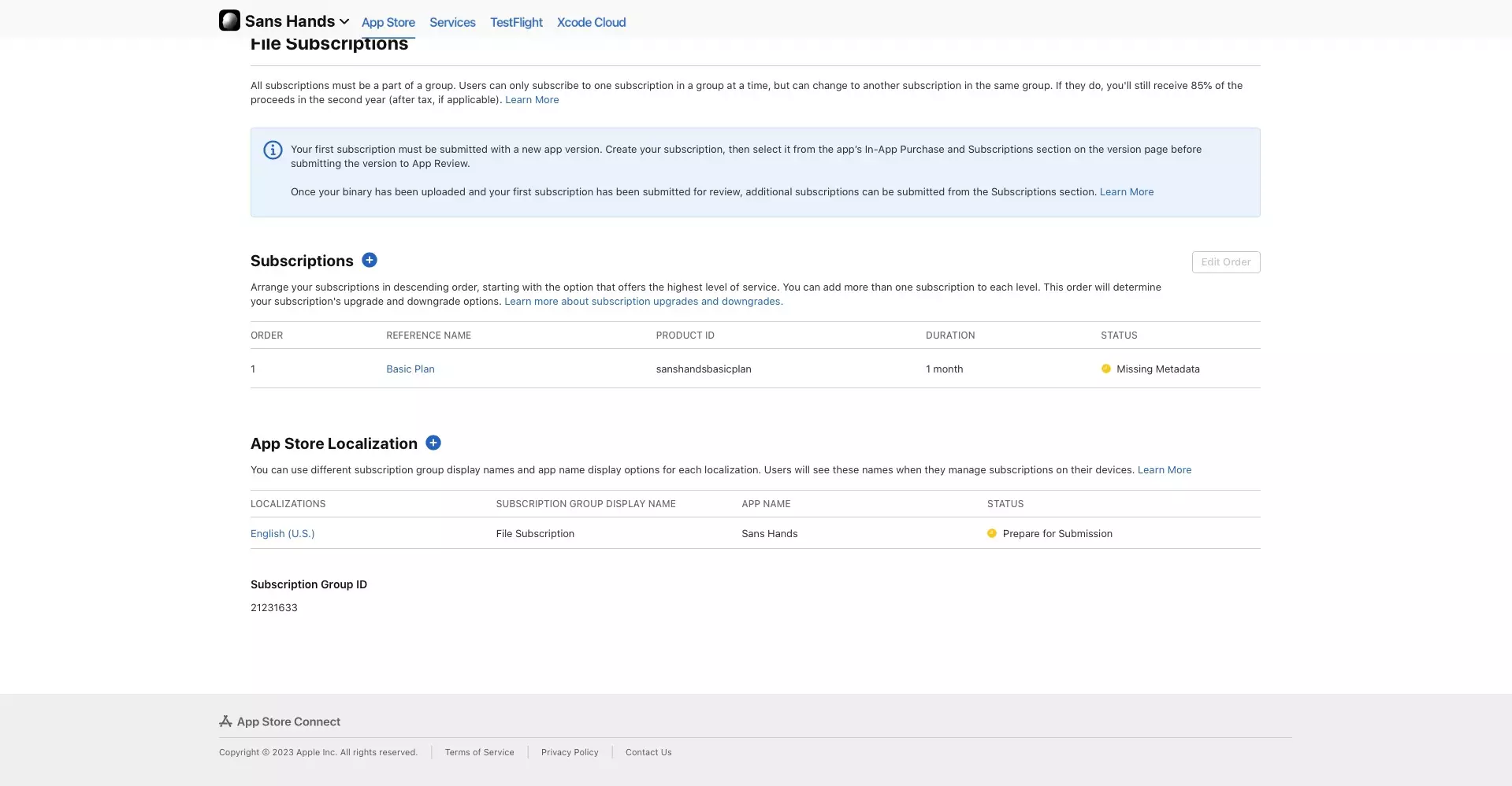
Although optional, it is strongly recommended that you add an App Store Localization for the Subscription Group, which will appear when the user manages their subscriptions. This can be done through the following process.
A | Add App Store Localization
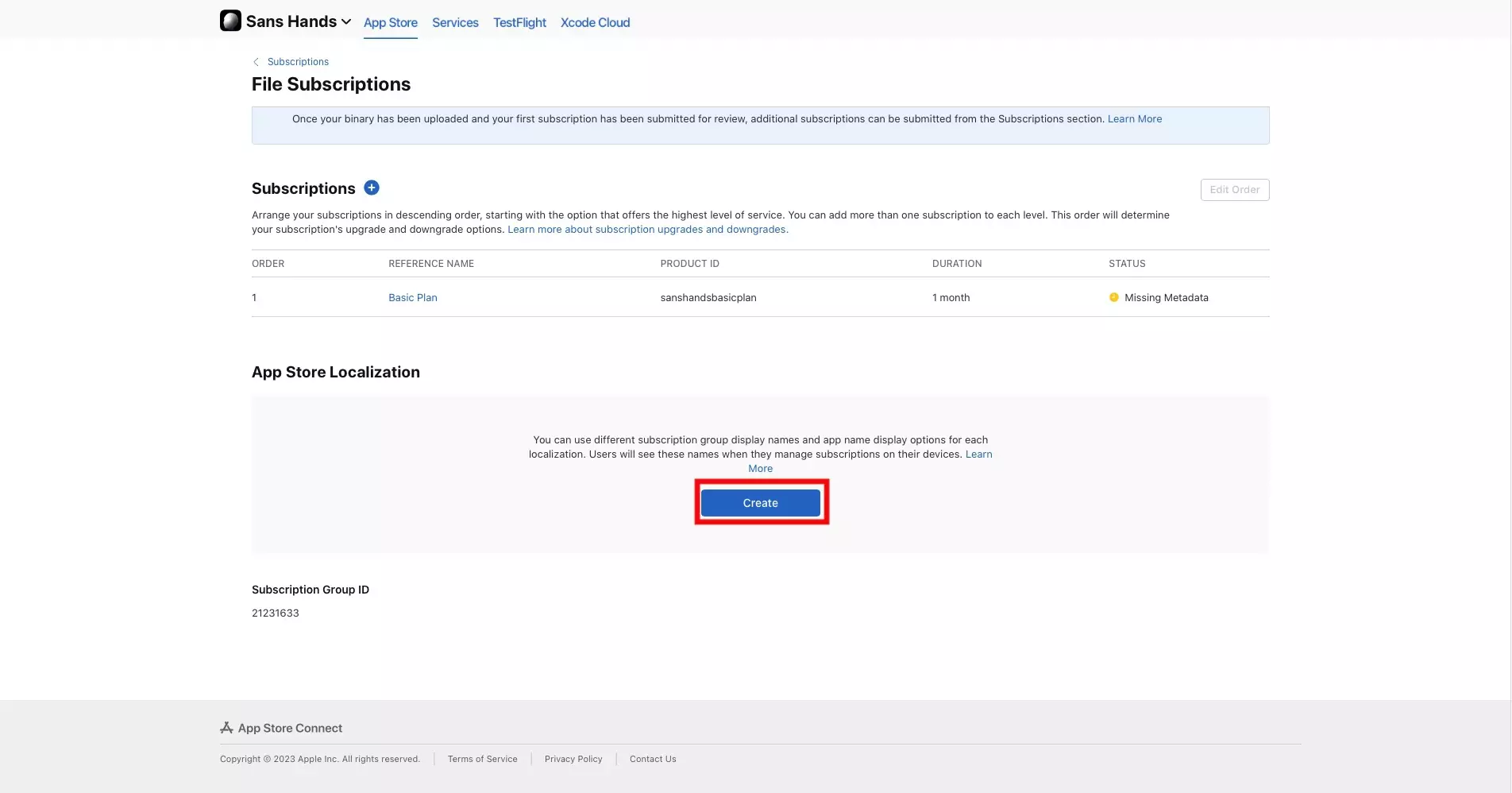
In the Subscriptions Group for the Subscription that you just created, click the Create button under App Store Localization. This is the information that users will see when they manage their subscriptions.
B | Name and Create
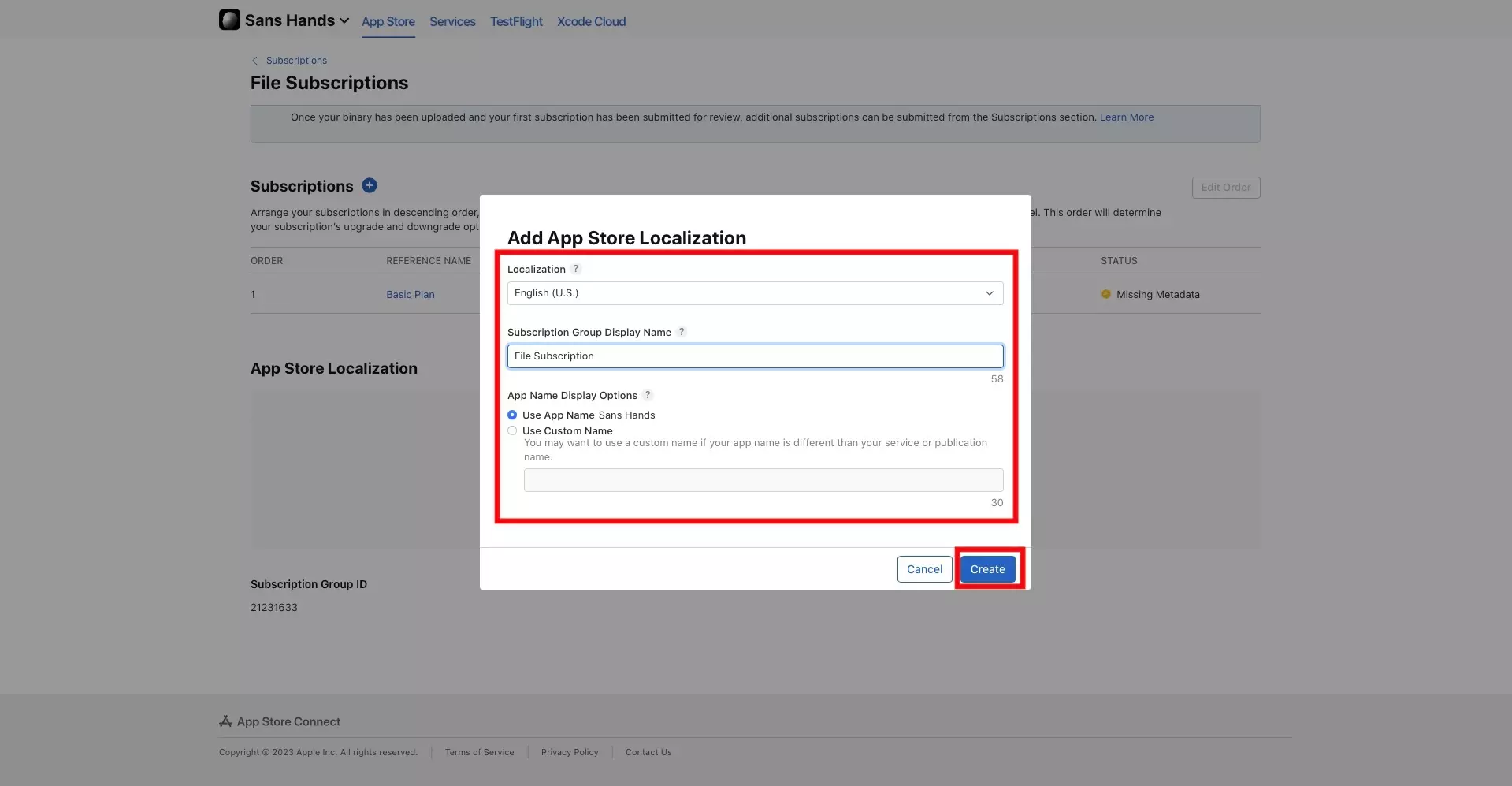
In the Add App Store Localization modal, select the local for the Subscription Group and give it a Display Name. Then click the Create button.
