How to create a new Team in Figma

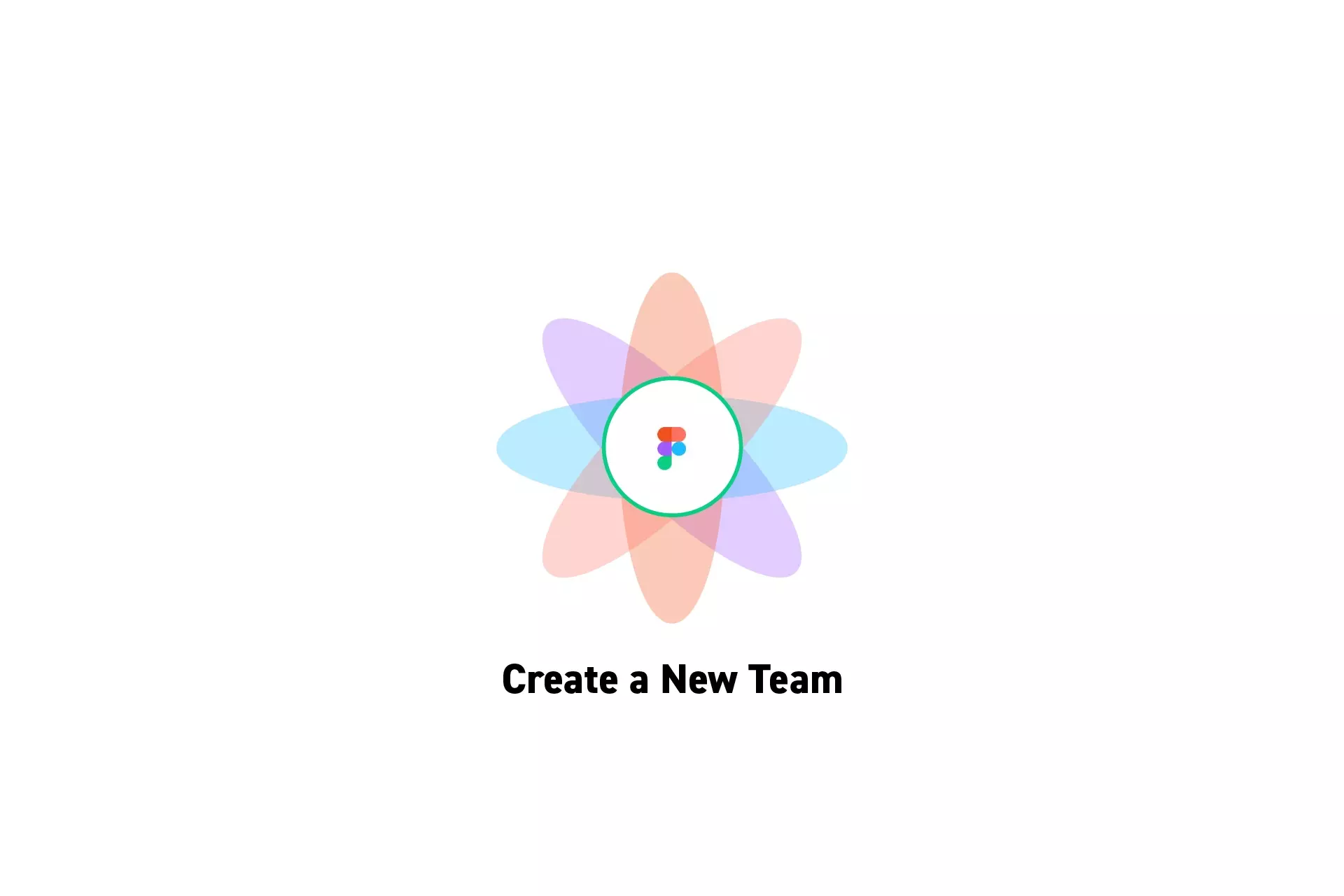
A step by step guide on creating a new team in Figma.
Please note that this tutorial requires you to have a Figma account setup and ready to go.
We also recommend that you download the Figma desktop app.
Step One: Create a New Team
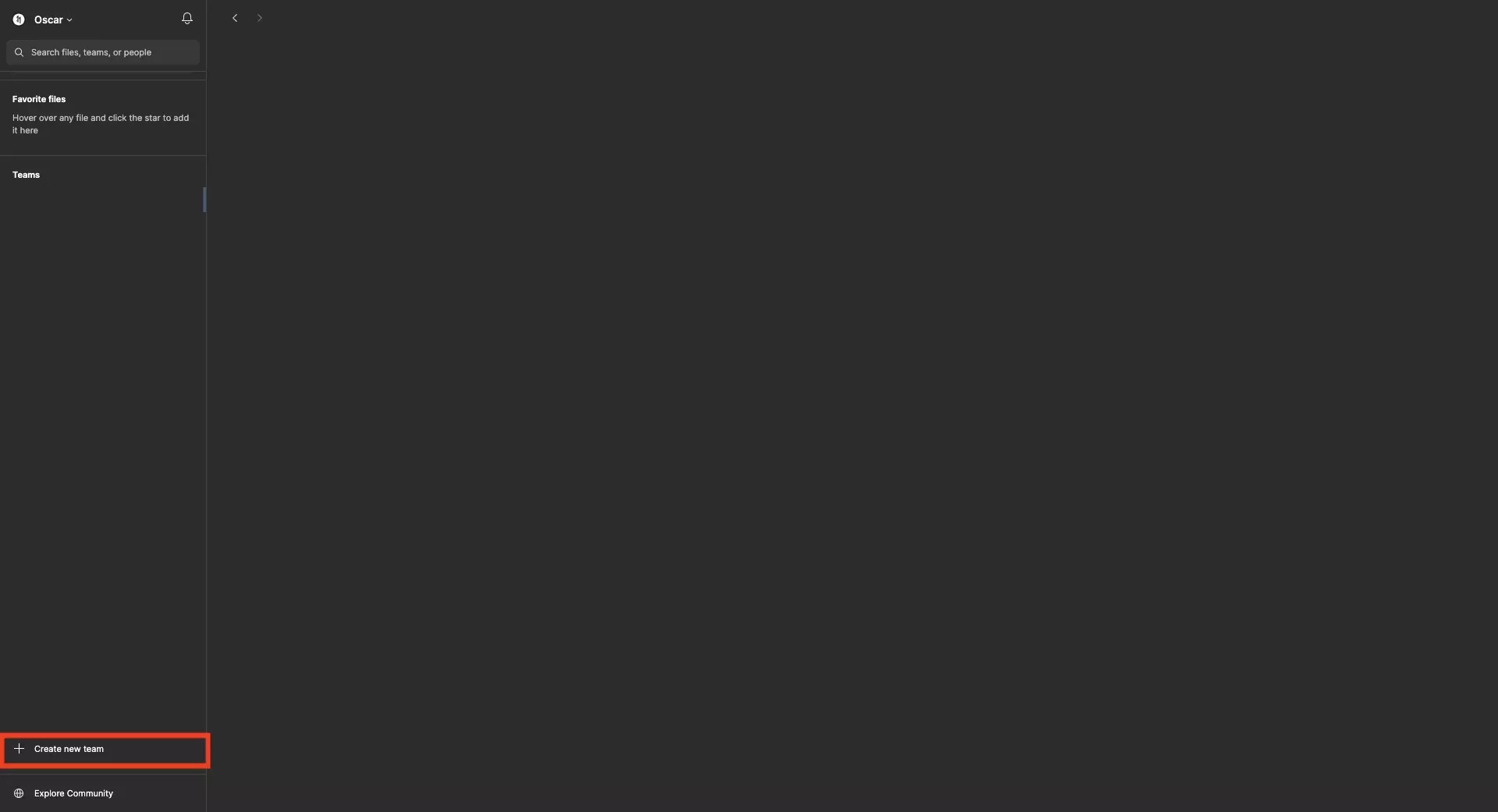
Open Figma and on the left menu bar under teams, click + Create new team.
Step Two: Click Create Team
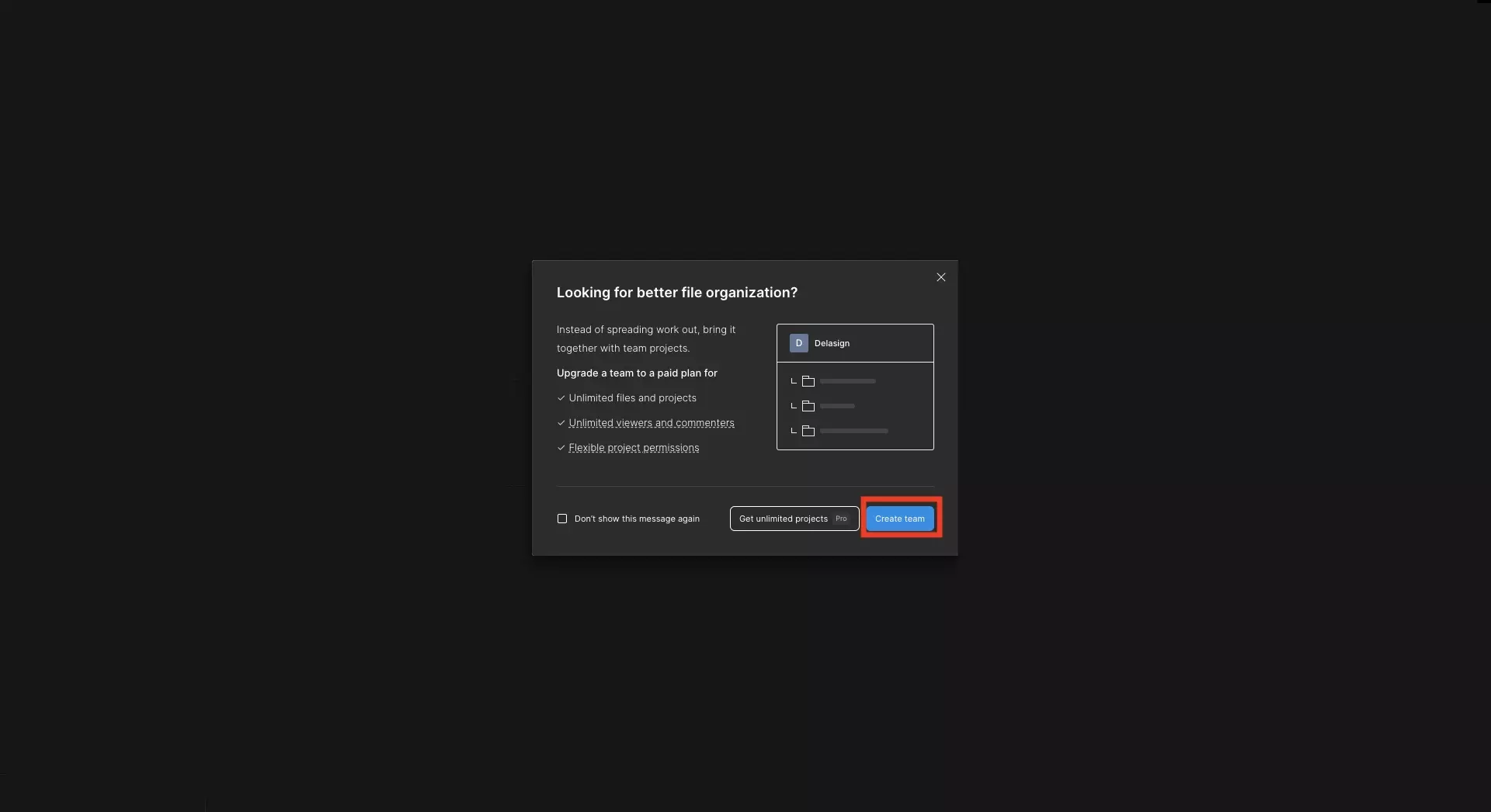
In the modal that appears, click Create Team.
Step Three: Name the Team
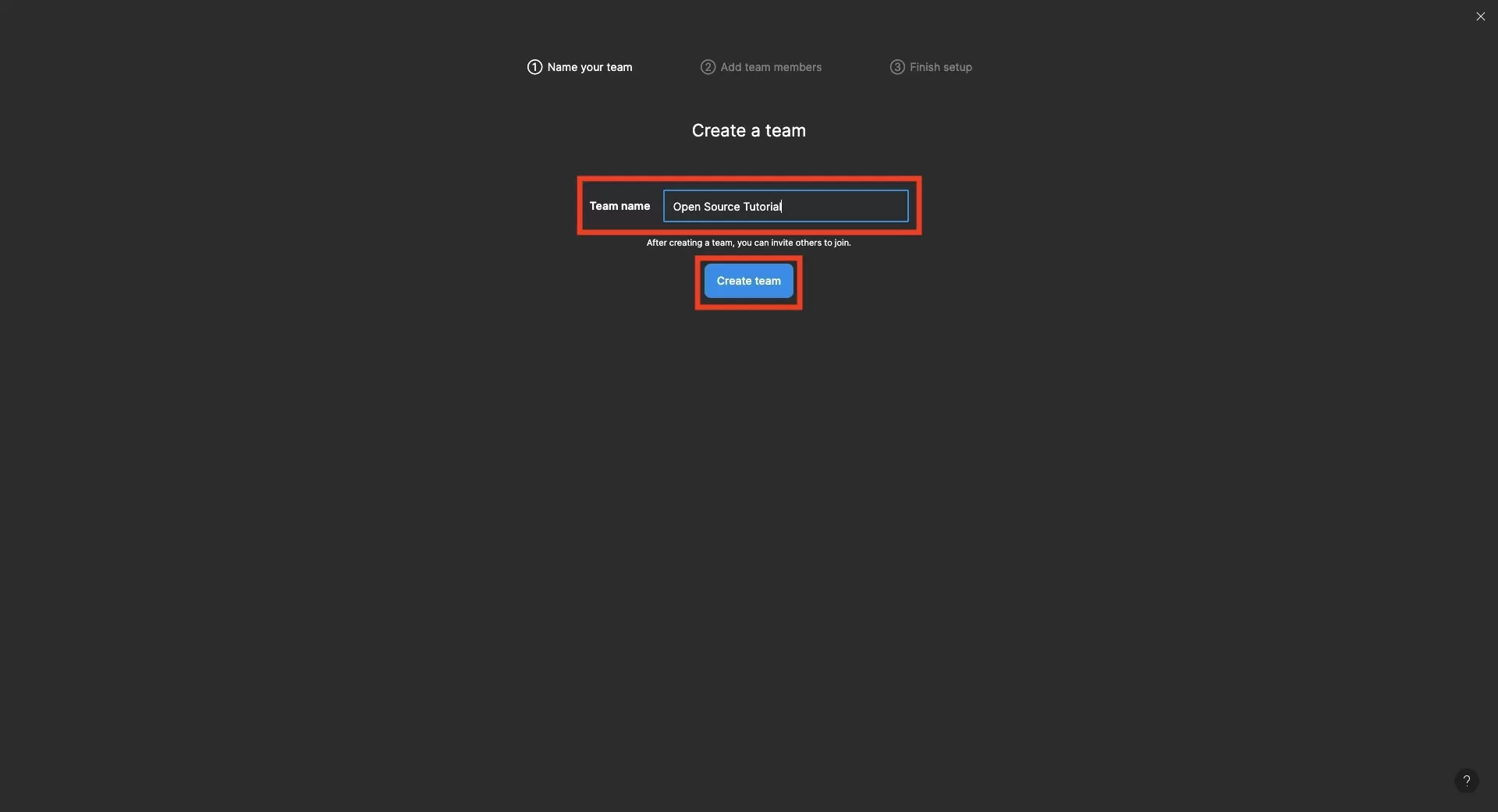
Give the team a name and click Create Team.
Step Four: Add Team Members
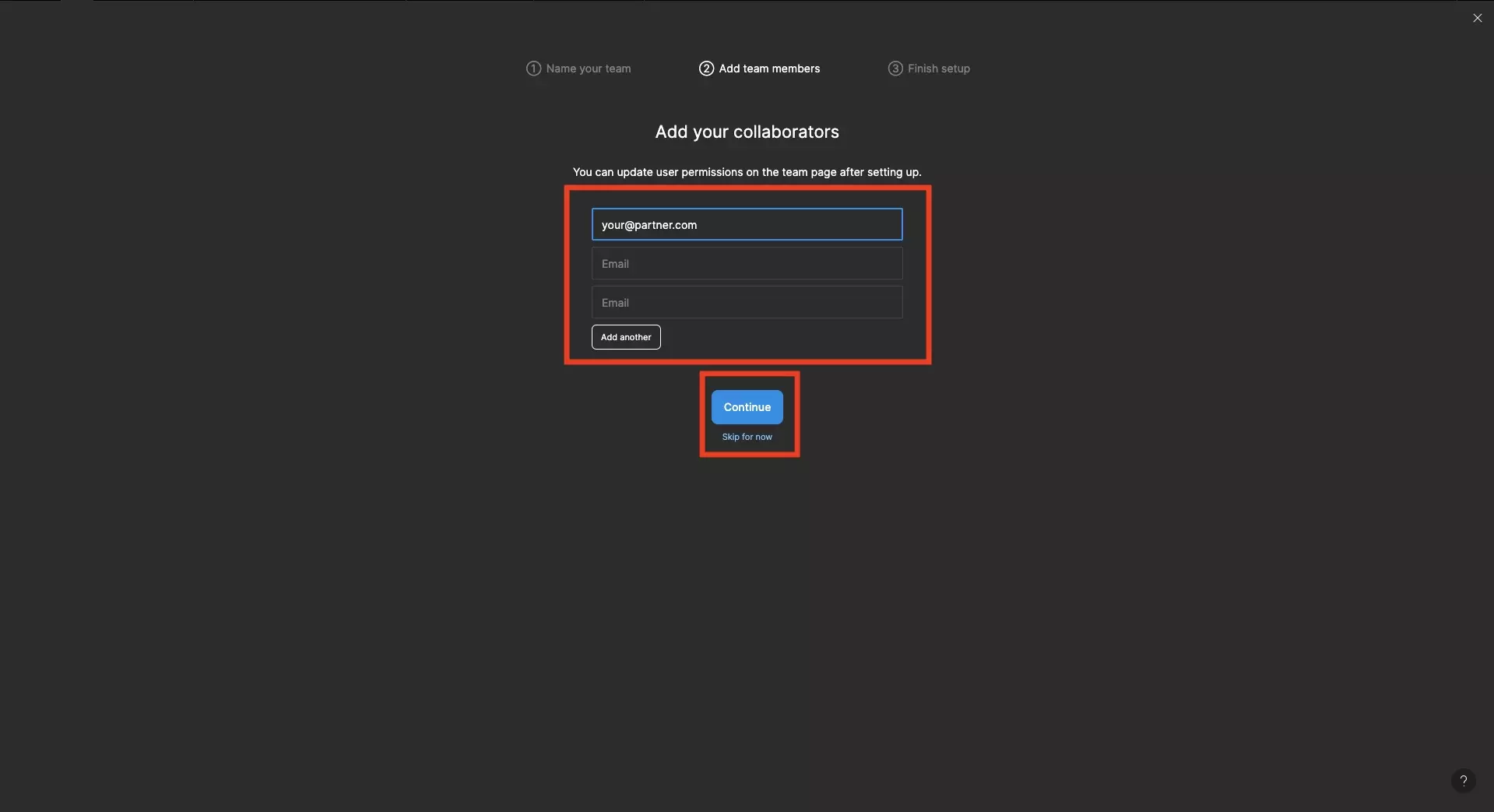
Add any collaborators on the team by adding their emails.
Once you're done click Continue.
If you do not have any collaborators, click Skip for now.
Step Five: Pick your plan
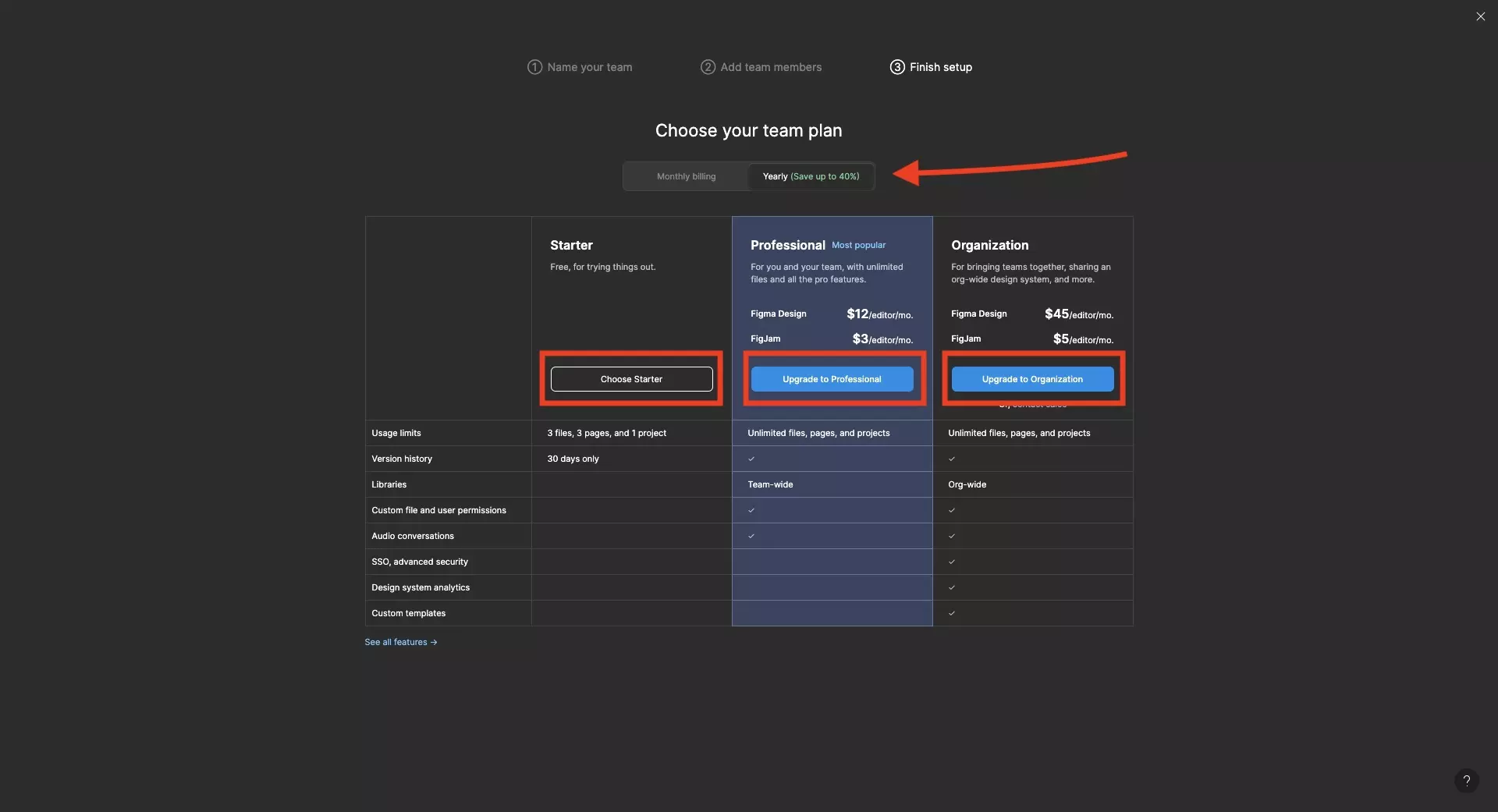
Select the plan that you want for your team.
If you wish to create a free plan, click Choose Starter.
Looking to learn more about things you can do with Figma ?
Follow our get started guide or search our blog to find educational content on learning how to use Figma.
