How to add an asset volume to Craft CMS

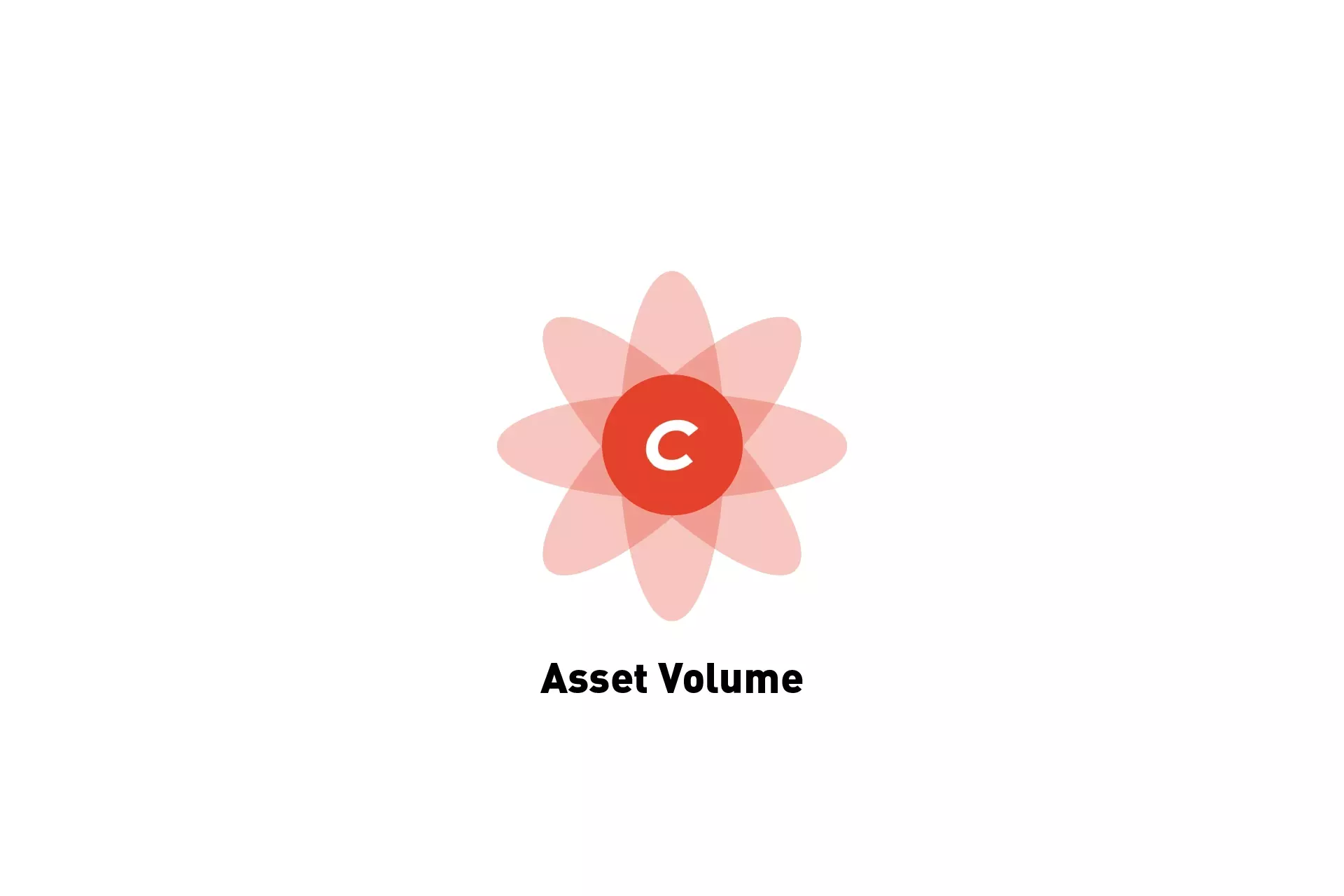
A step by step guide on adding an asset volume to Craft CMS.
We recommend checking out the main branch of our open source Craft CMS starter project and following the steps below.
git clone git@github.com:delasign/craft-cms-starter.git
Step One: Create a Filesystem
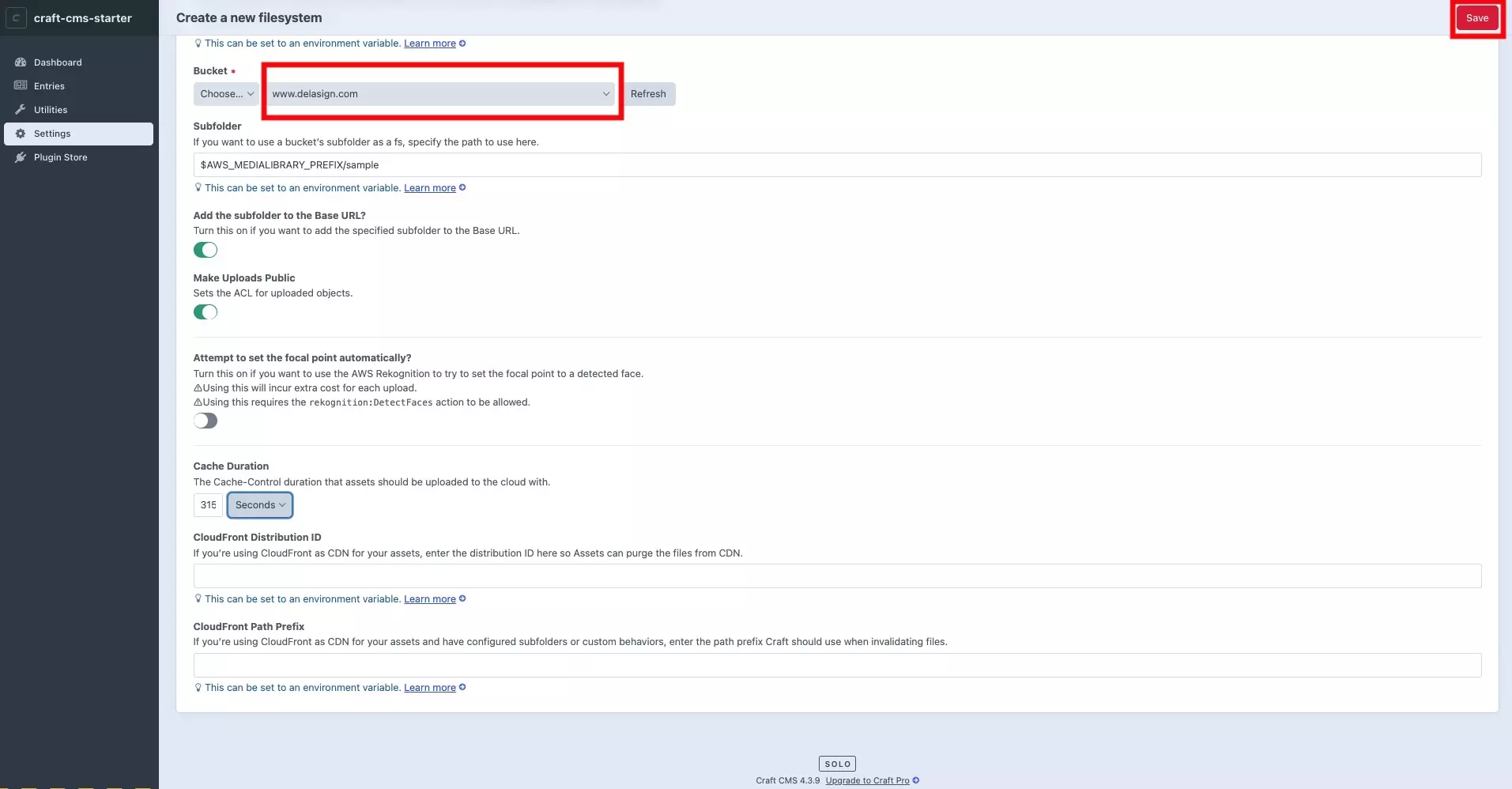
If you haven't already, create a File system.
We have provided a link to a tutorial below on creating an Amazon S3 Craft CMS Filesystem.
Step Two: Select Settings
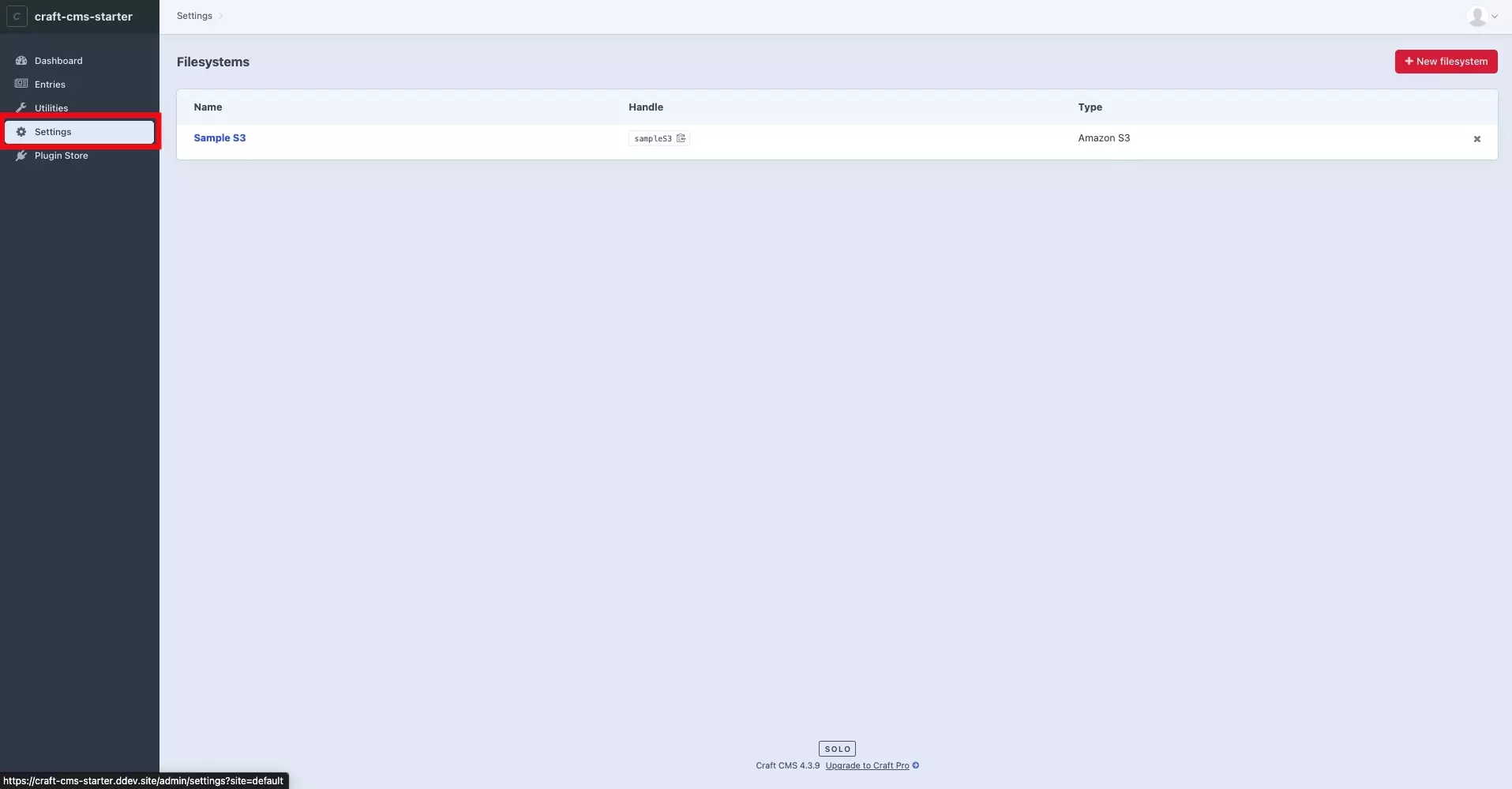
In the left menu sidebar, select the Settings tab.
Step Three: Select Assets
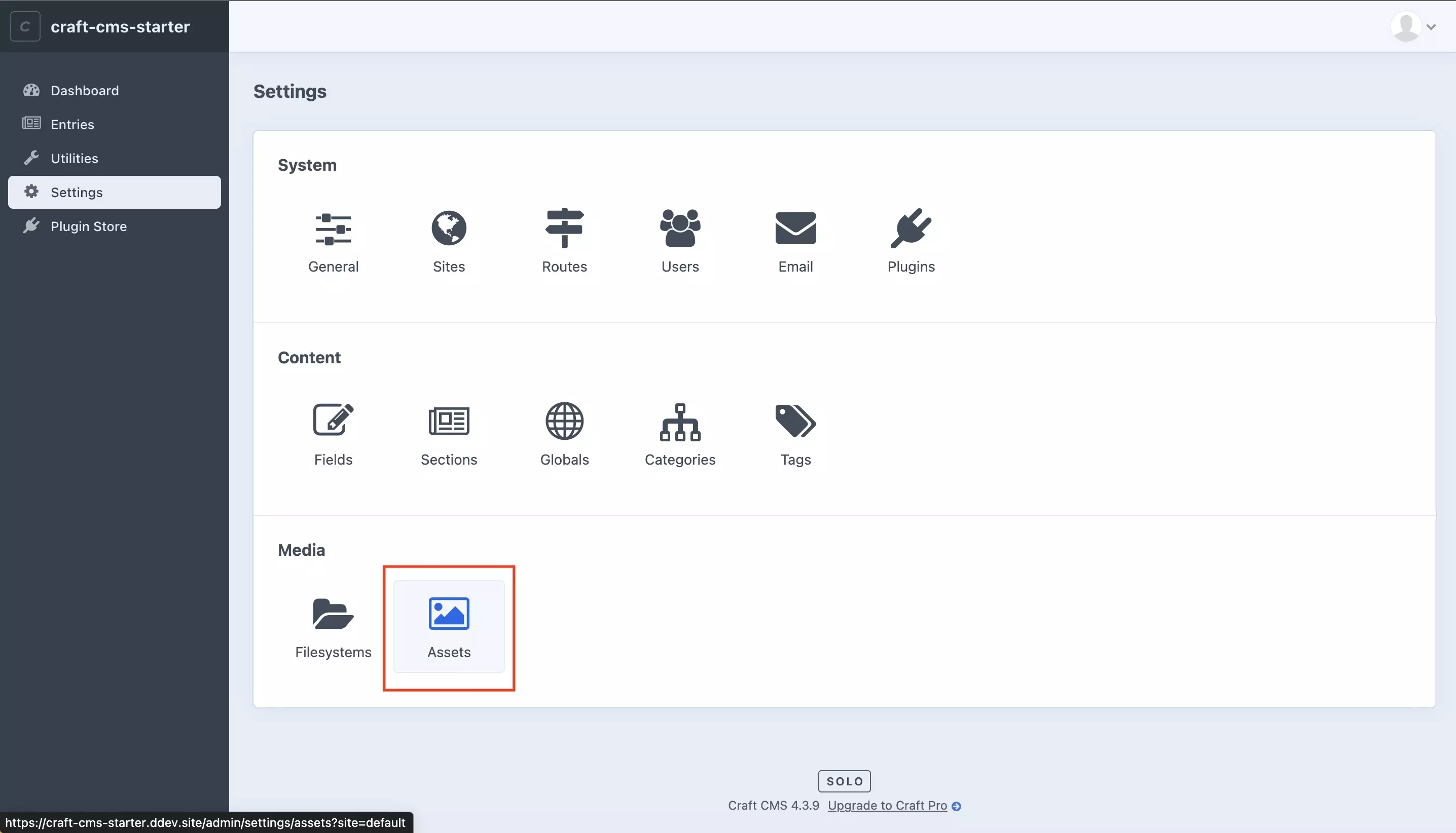
In the Settings page, select the Assets tile under Media.
Step Four: + New Volume
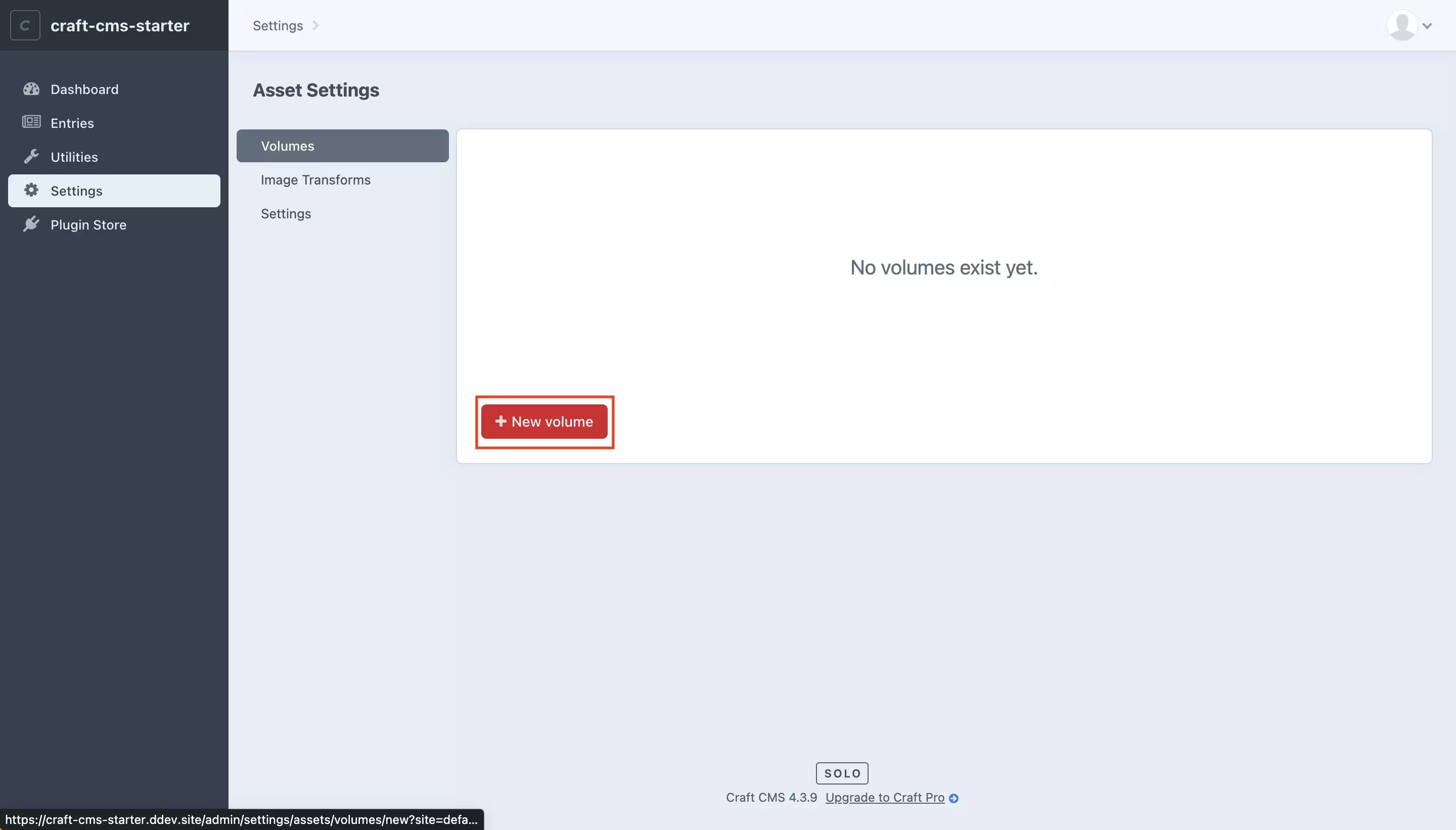
In the Asset Settings page, press the + New volume button.
Step Five: Fill in the details & Save
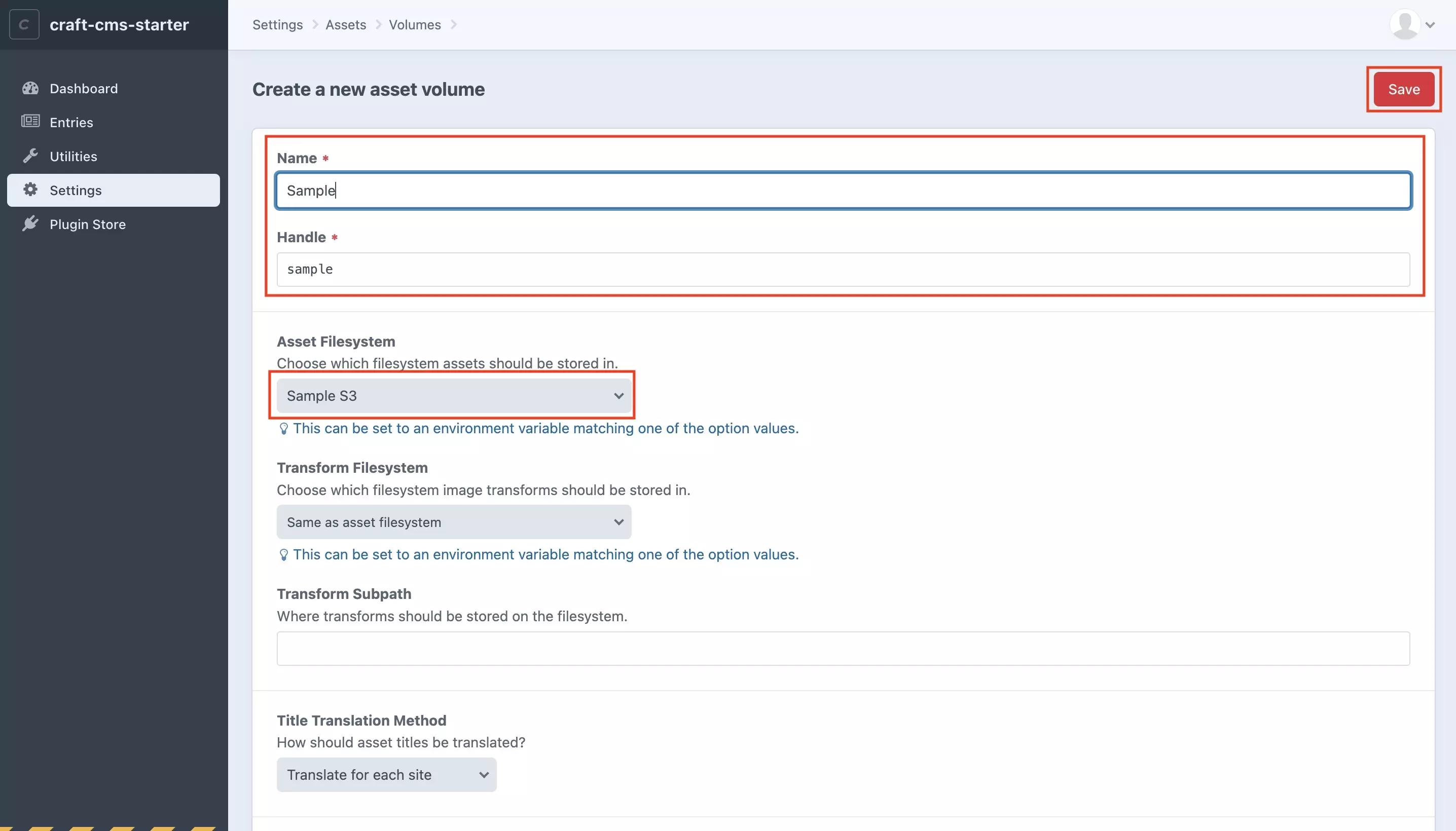
In the Create new asset volume page, add a name and make sure that the Asset Filesystem is set to the volume you created.
Once you're done press Save.
