How to add custom fields to users in Craft CMS

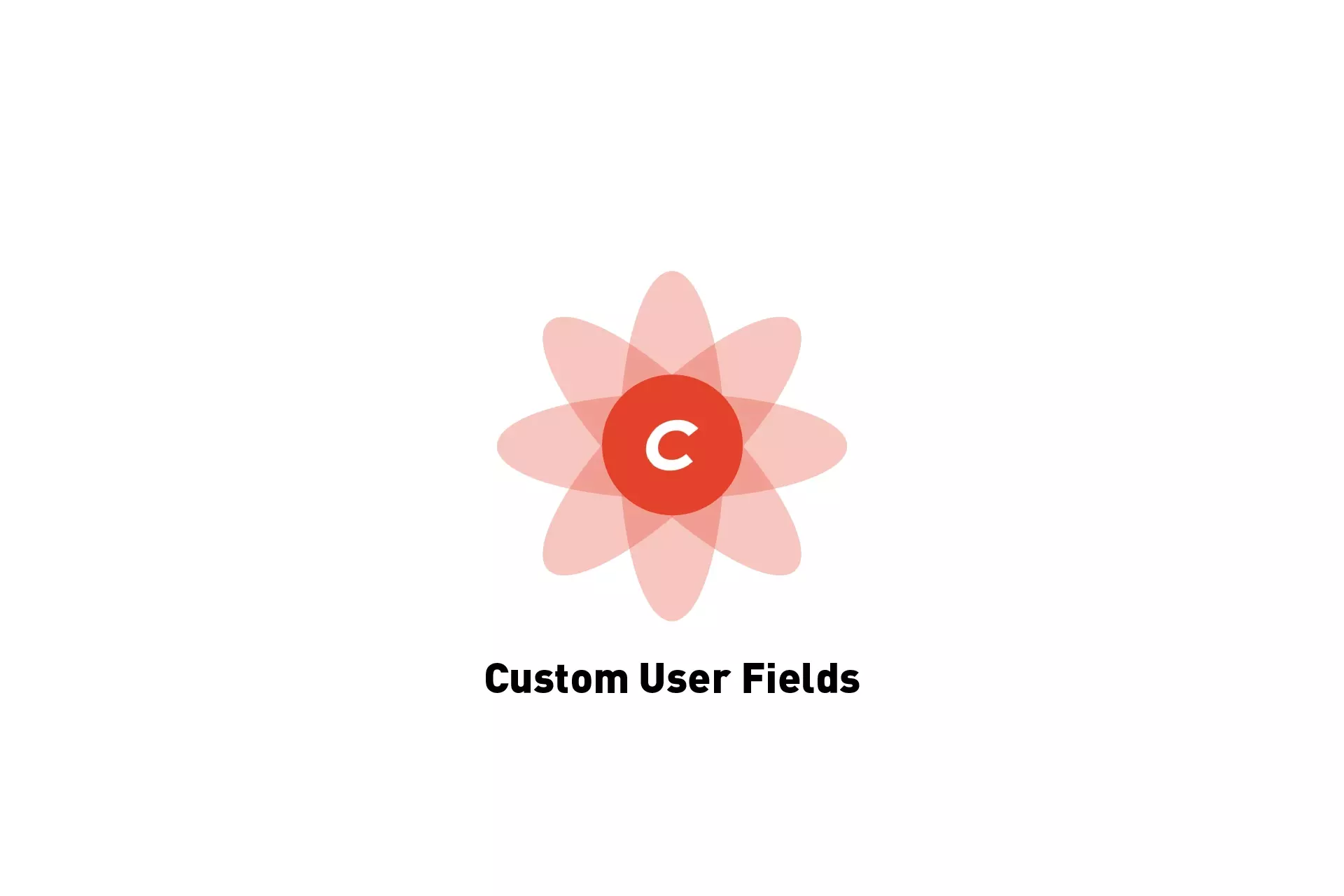
A step by step guide on implementing custom User fields in Craft CMS.
Step One: Create the field
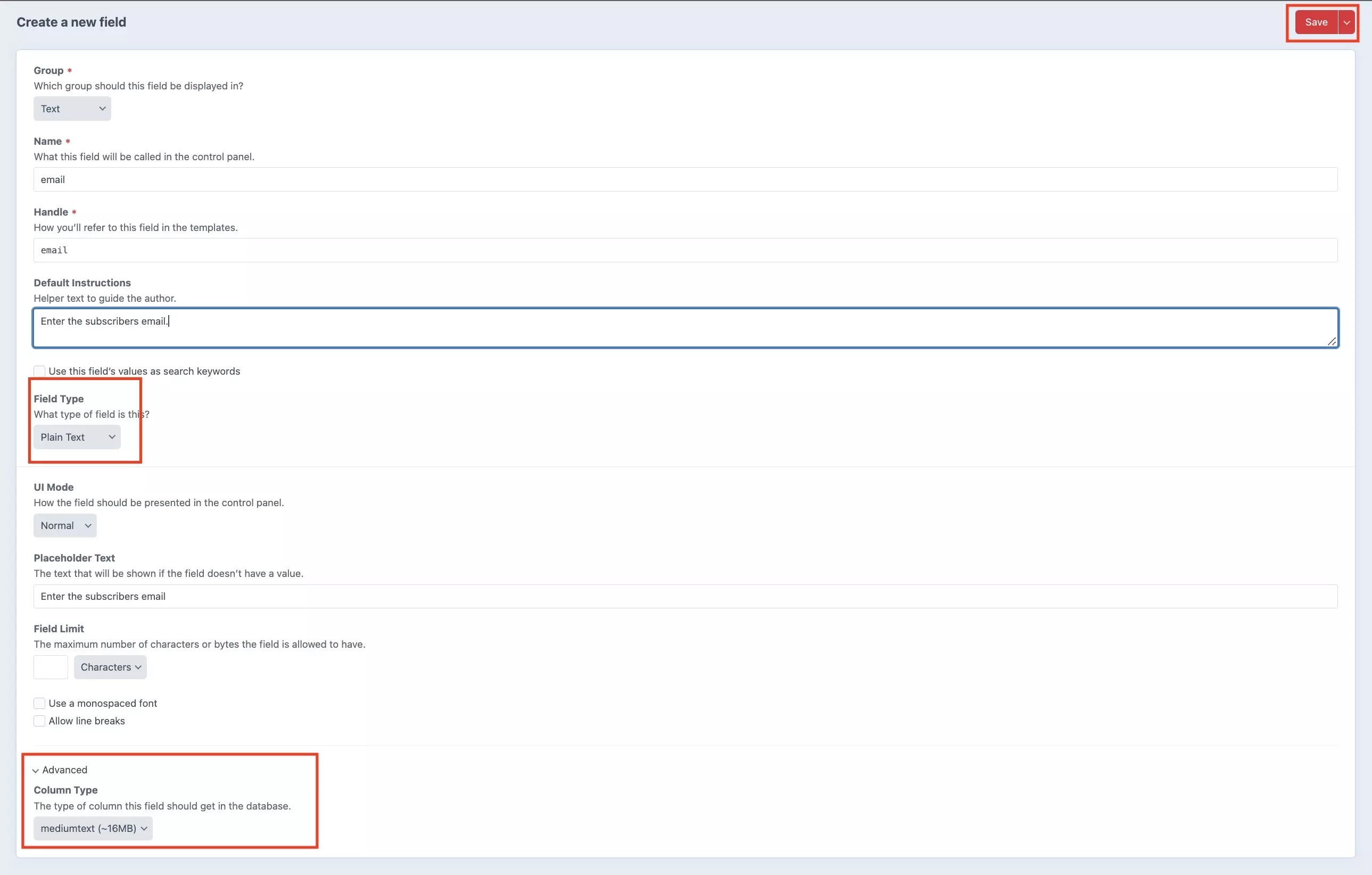
Create a field, as if it were for a Craft CMS section.
Step Two: Select Settings
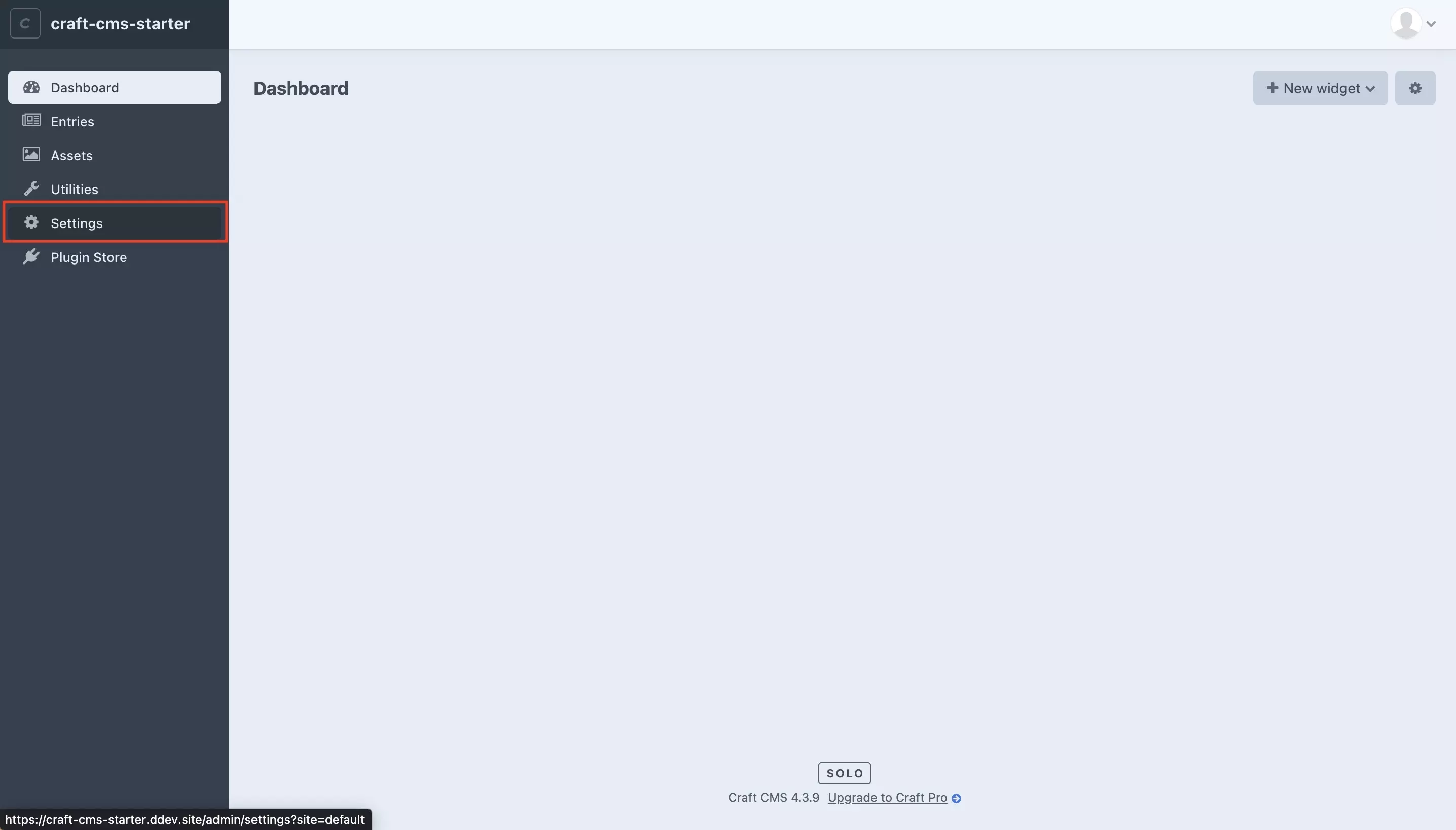
In the left menu sidebar, select Settings.
Step Three: Select Users
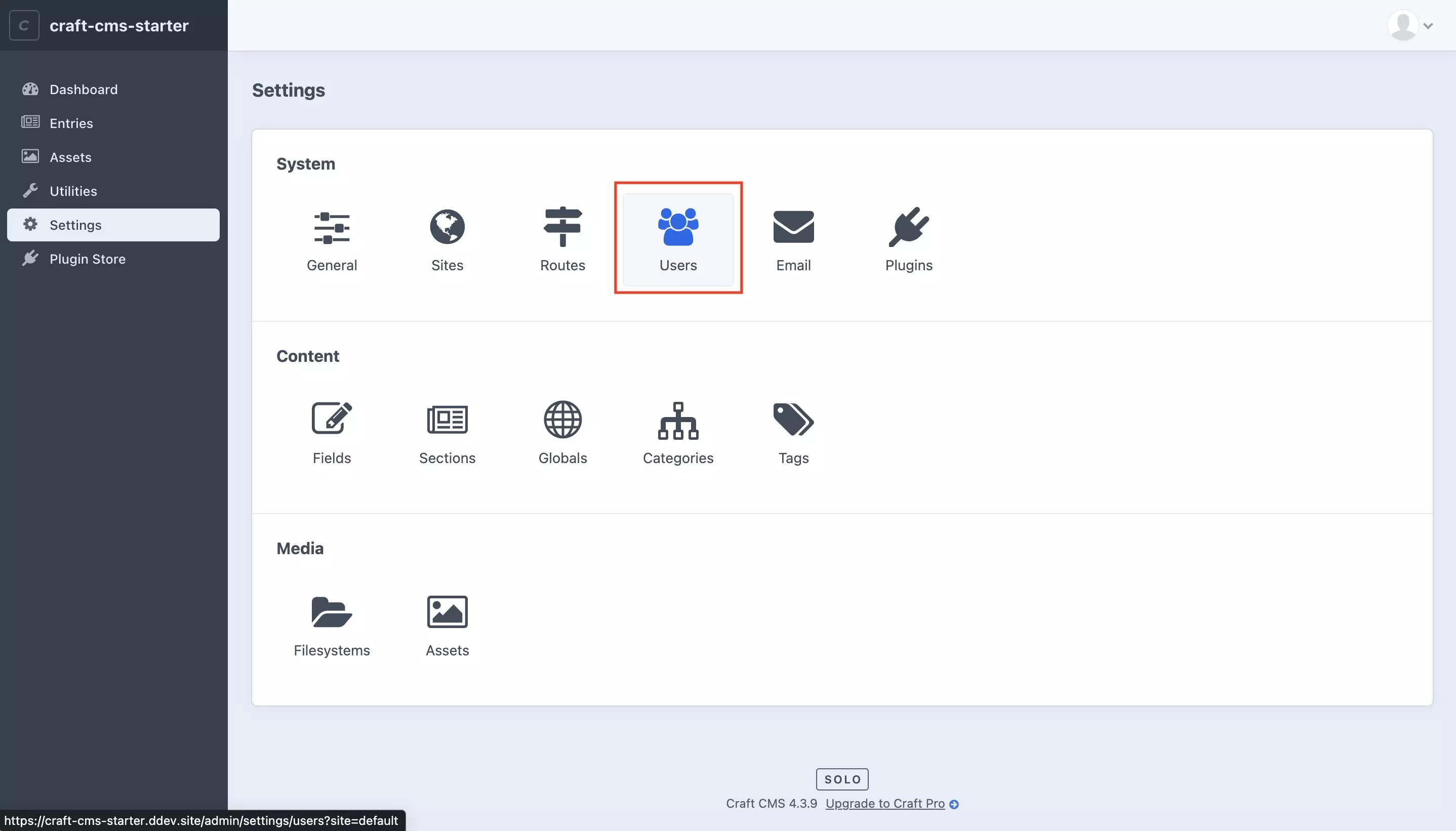
In the Settings page, select Users.
Step Four: + New Tab
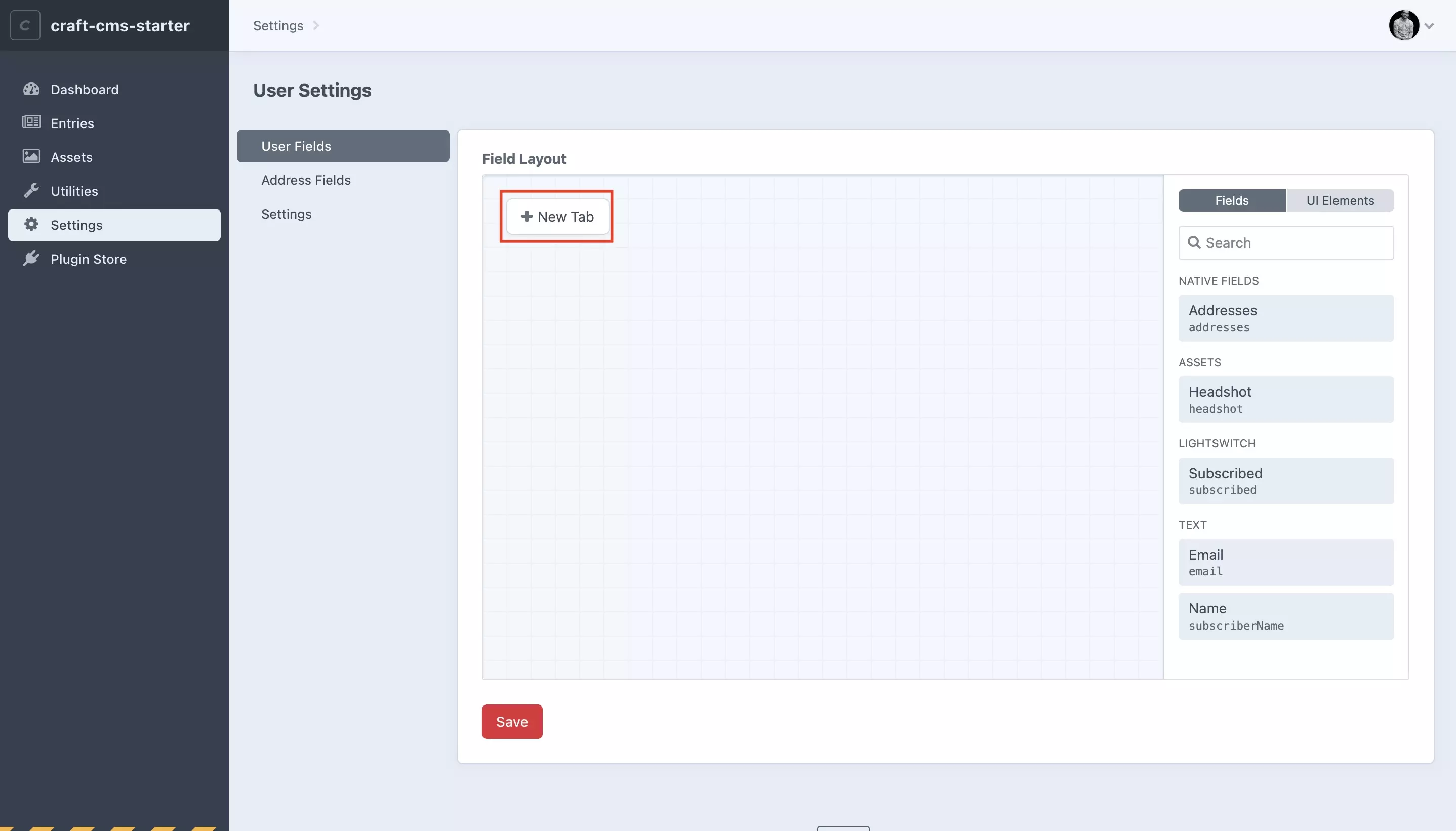
When entering the User Settings page, you be taken to the User Fields section.
Press + New tab within the field layout.
Step Five: Create new tab
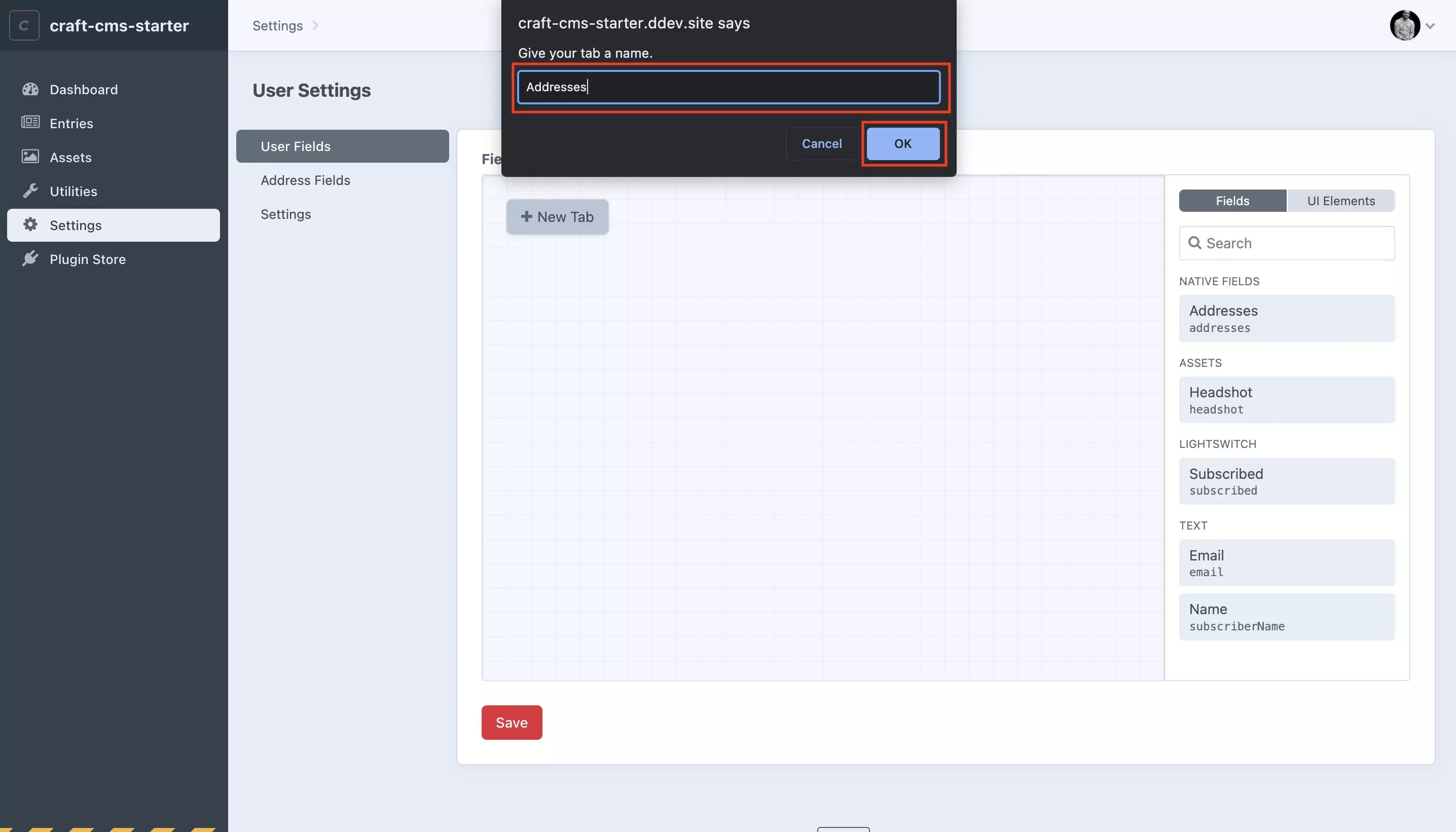
In the alert that appears, give your tab a name and press OK.
Step Six: Drag and Drop
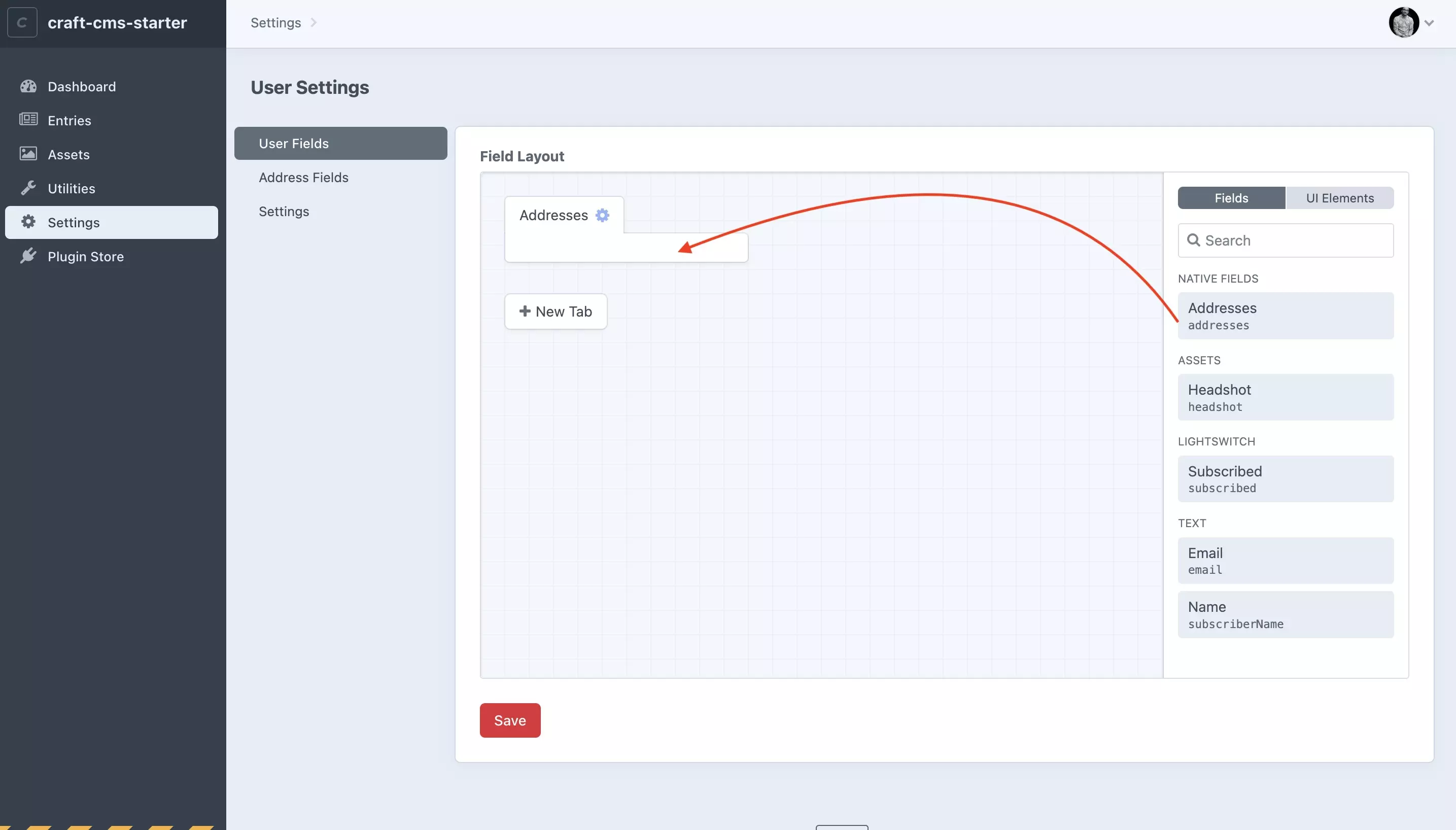
Drag and drop the fields that you wish to add to the tab.
Step Seven: Save
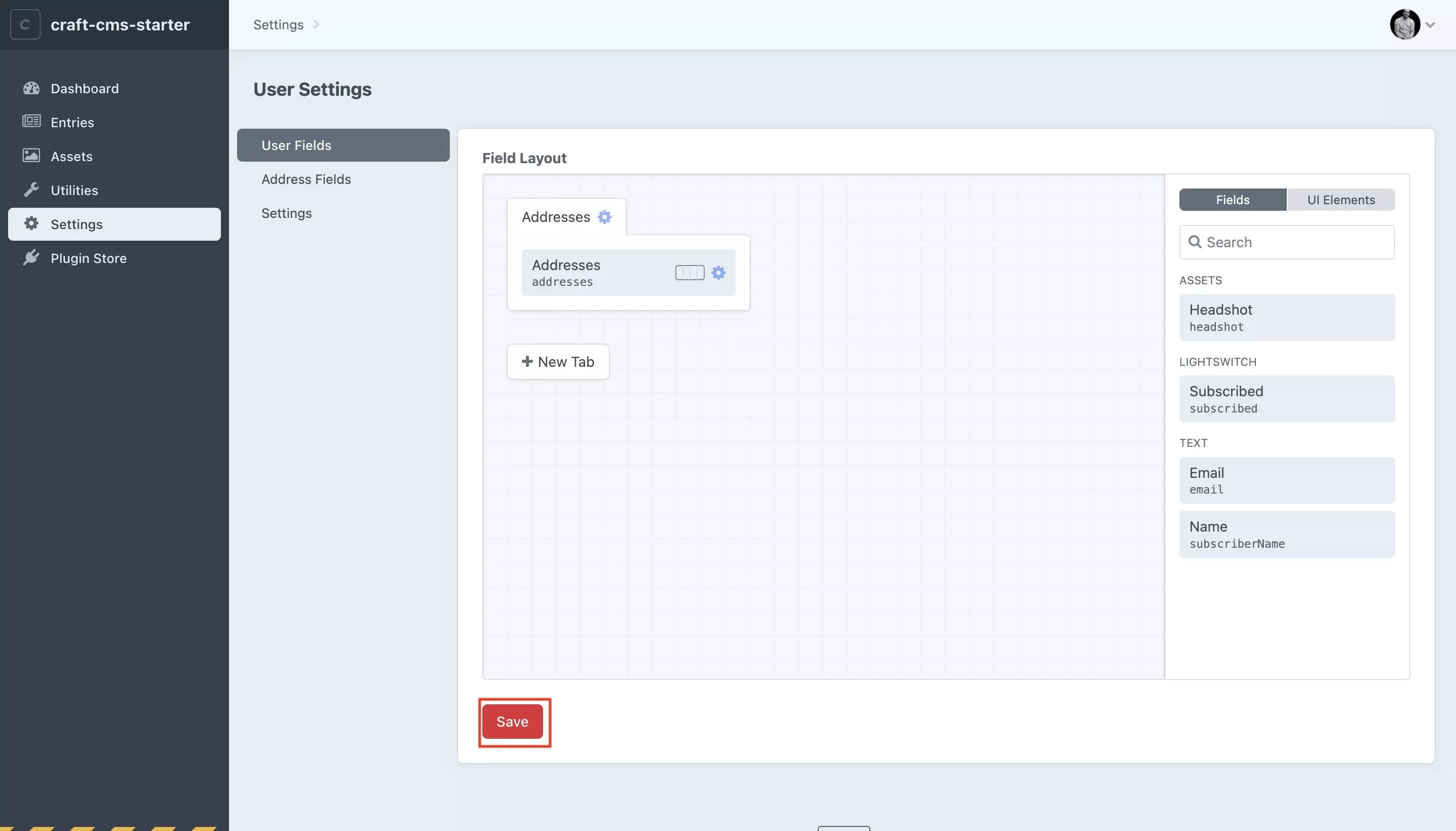
Press Save to register the changes.
Step Eight: Verify
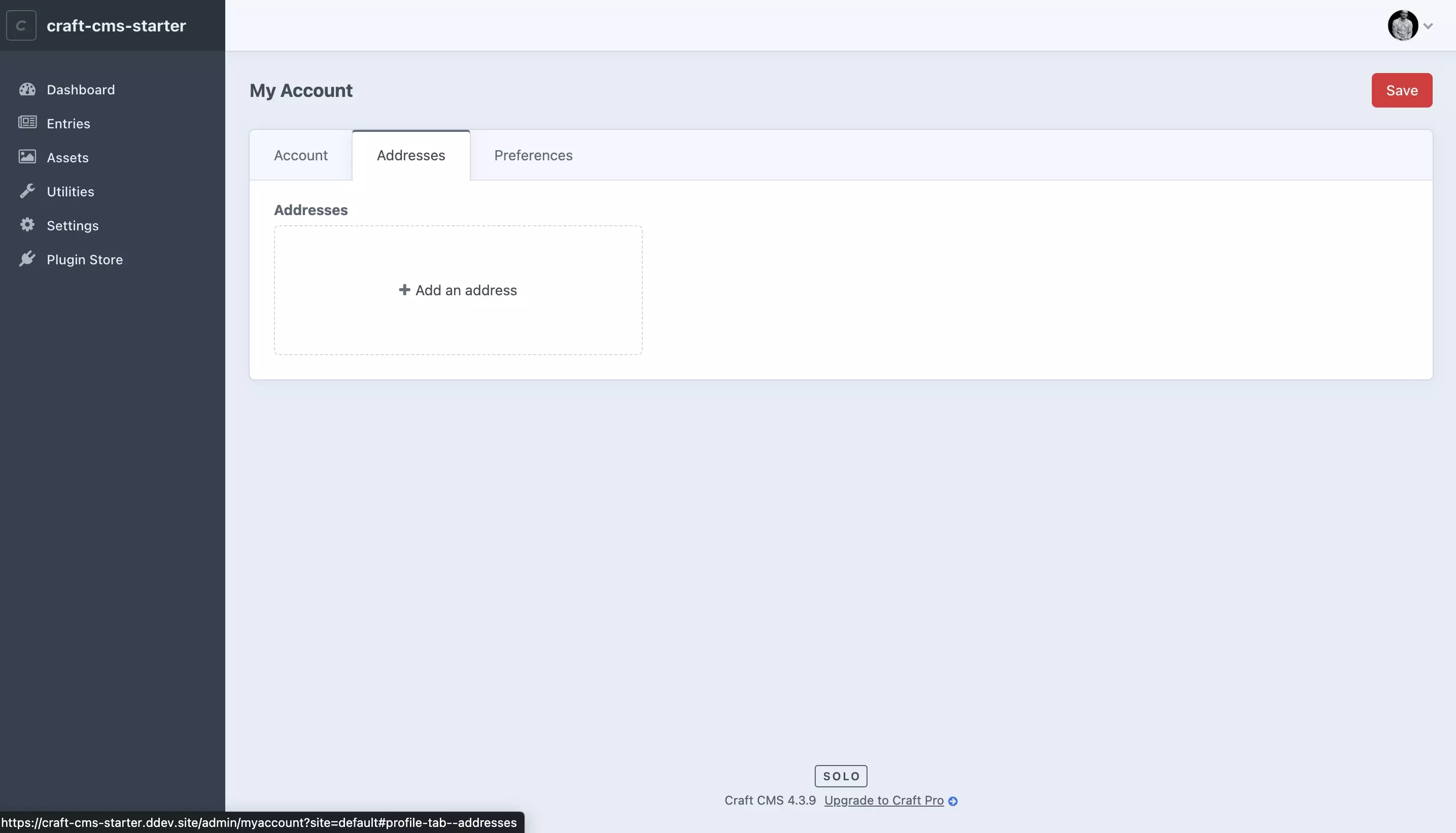
Navigate to the user's account and you will see that the tab and fields have been added.
Any Questions?
We are actively looking for feedback on how to improve this resource. Please send us a note to inquiries@delasign.com with any thoughts or feedback you may have.
