How to add or remove a section from a site in Craft CMS

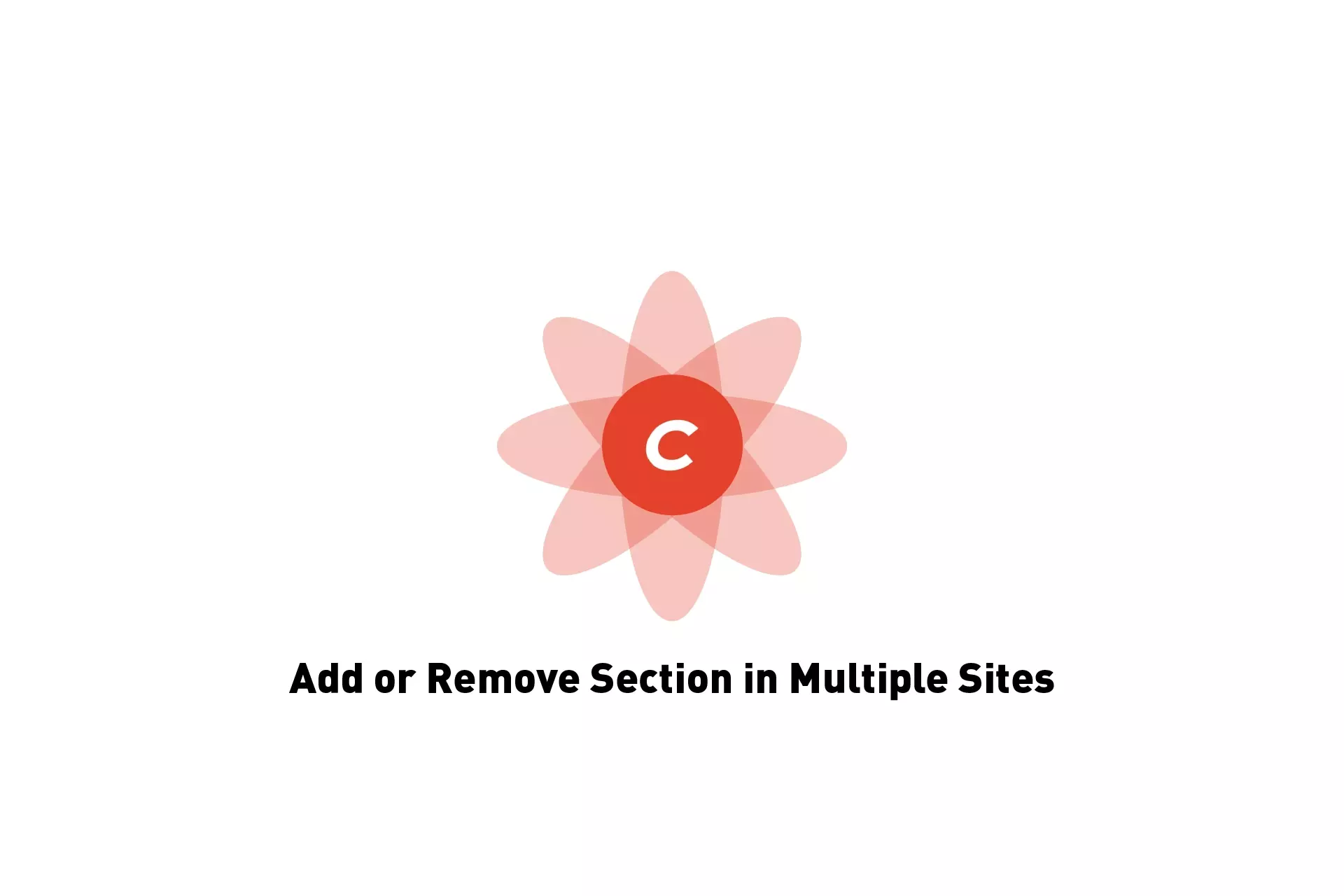
A step by step guide on adding or removing a section from a site in a Craft CMS that's split into multiple websites.
Please note that the following tutorial requires you to have created a section (i.e. a channel, structure or single). If you are looking for a tutorial on how to do this, follow the tutorial in the button below.
Step One: Select Settings
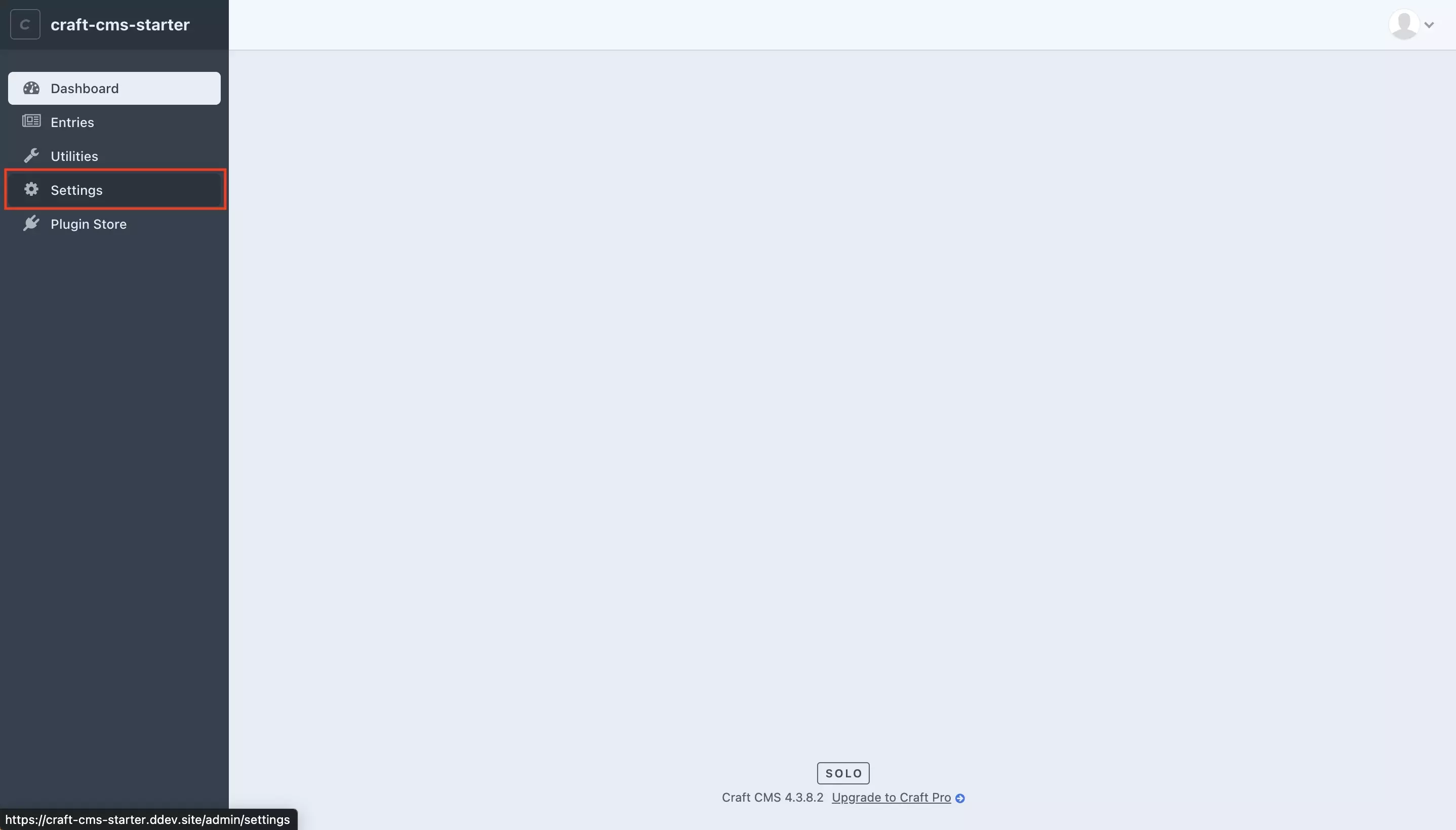
On the left menu side bar, press the Settings tab.
Step Two: Select Sections
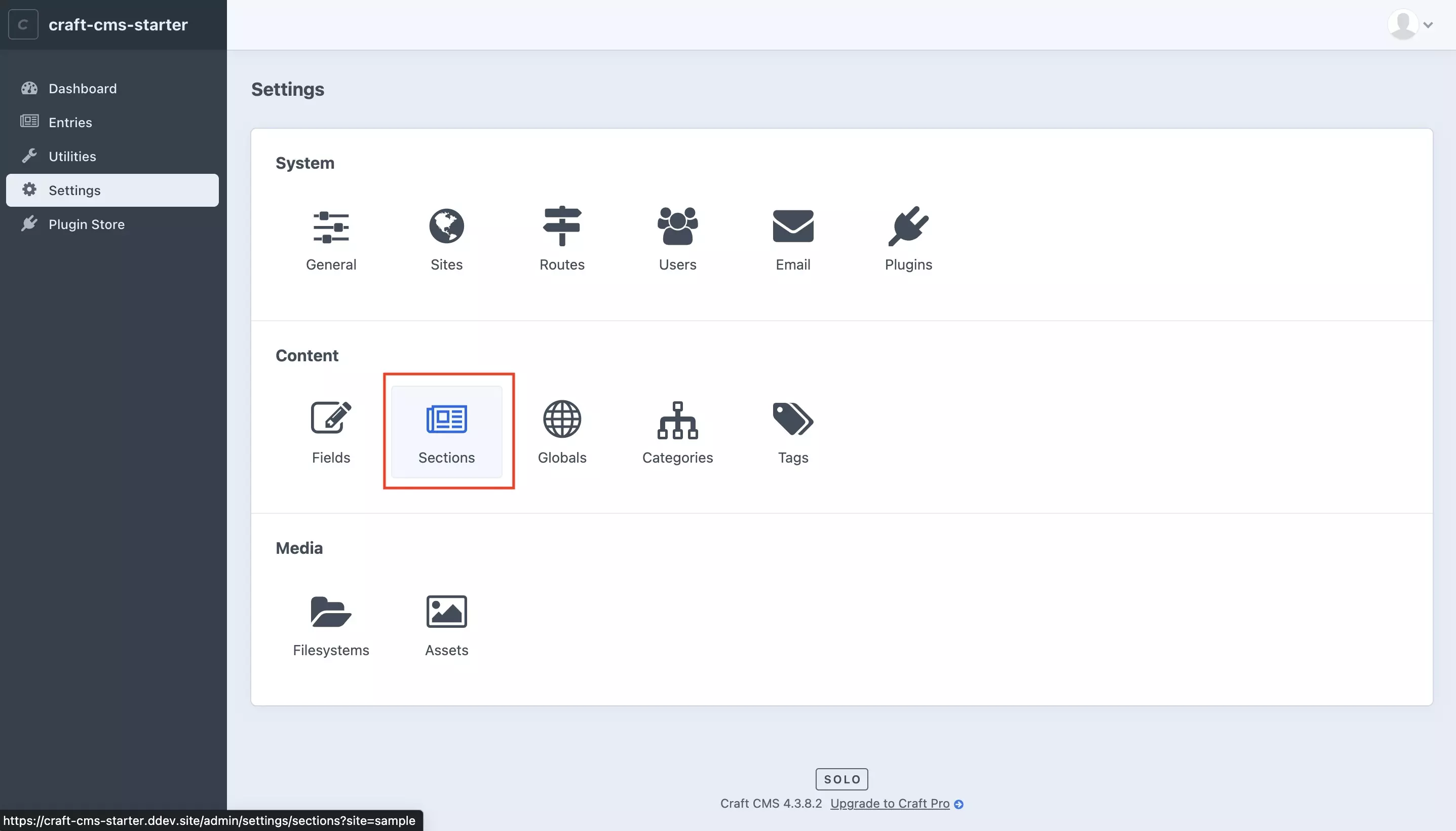
In the Settings page, press the Sections tile under Content.
Step Three: Select the Section
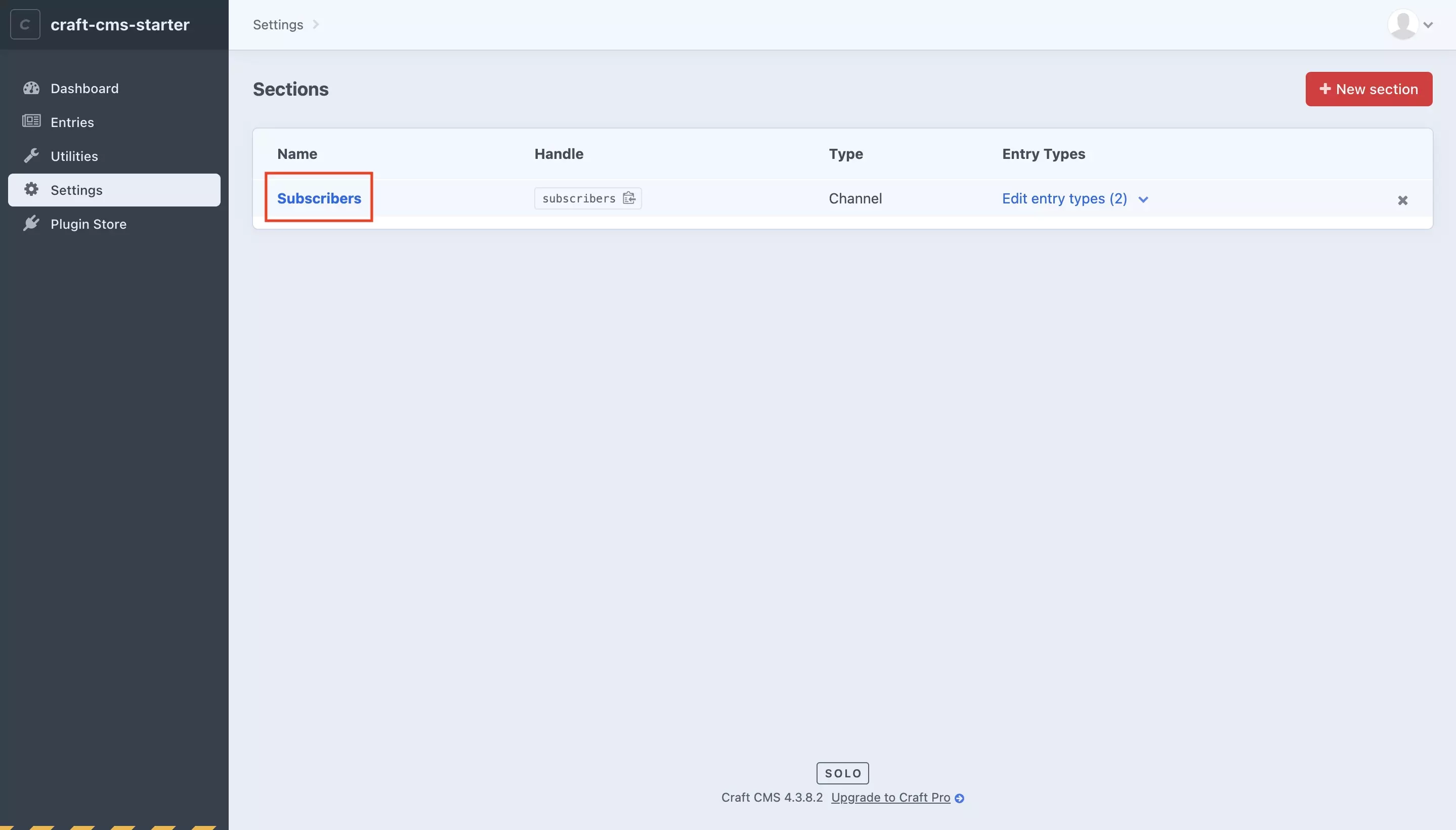
Press the Name of the section that you wish to add or remove from a site.
Step Four: Activate or deactivate the section for each site
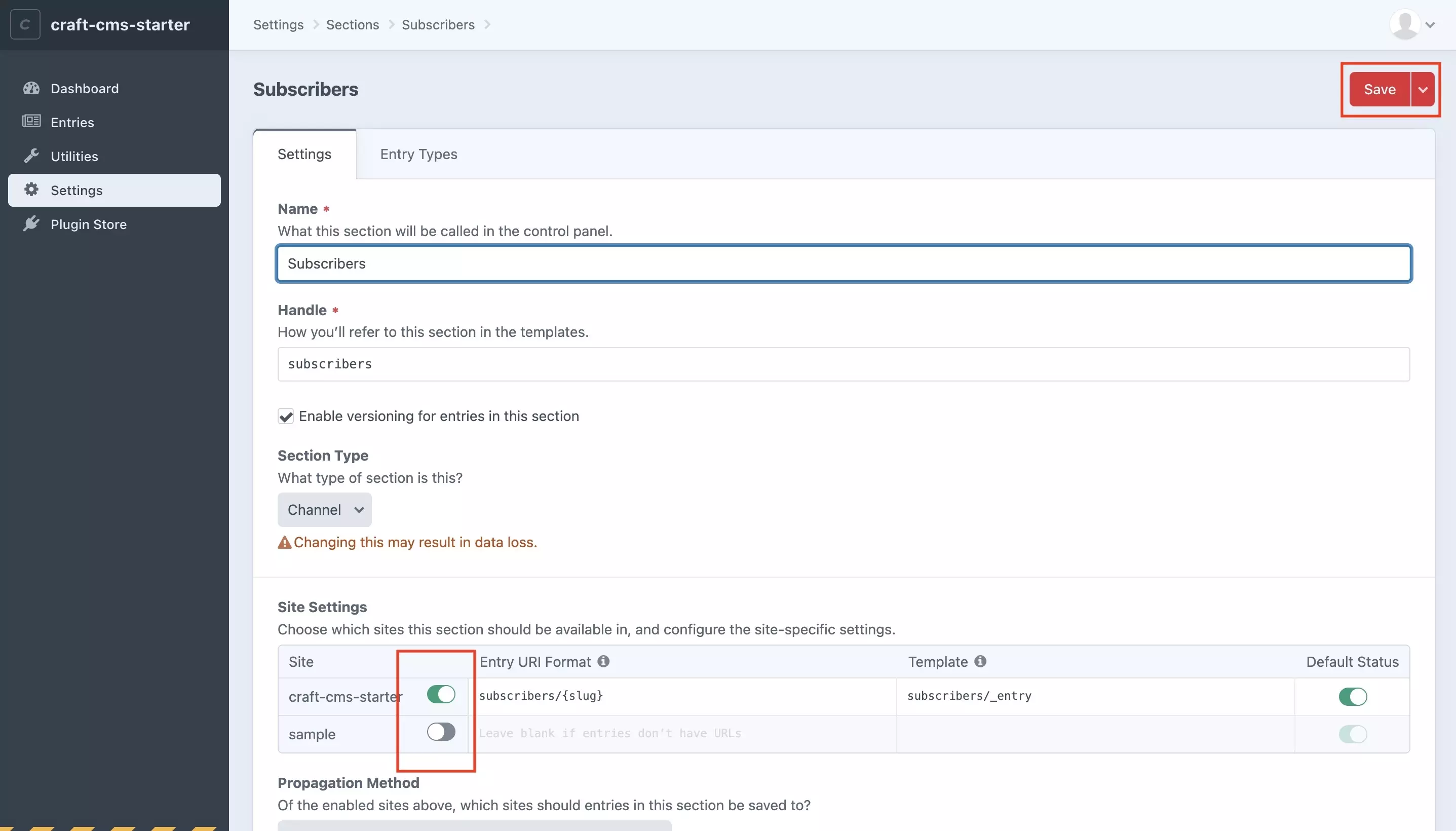
Under Site Settings:
- Turn on the light switch on the site that you wish to add the section to.
- Turn of the light switch on the site that you wish to remove the section from.
Once you've made your changes and they look good, press Save.
Any Questions?
We are actively looking for feedback on how to improve this resource. Please send us a note to inquiries@delasign.com with any thoughts or feedback you may have.
