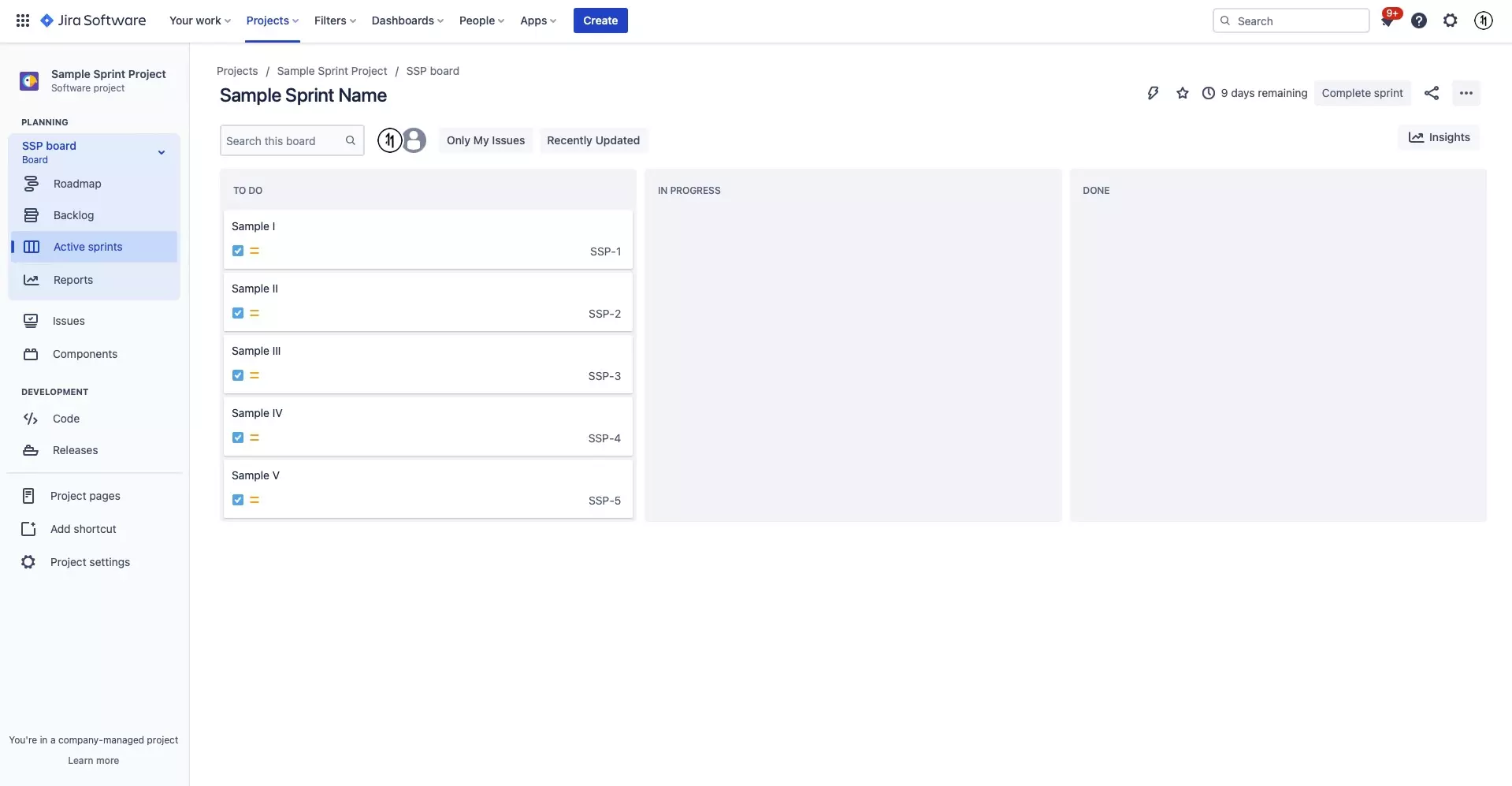How to create a sprint in JIRA

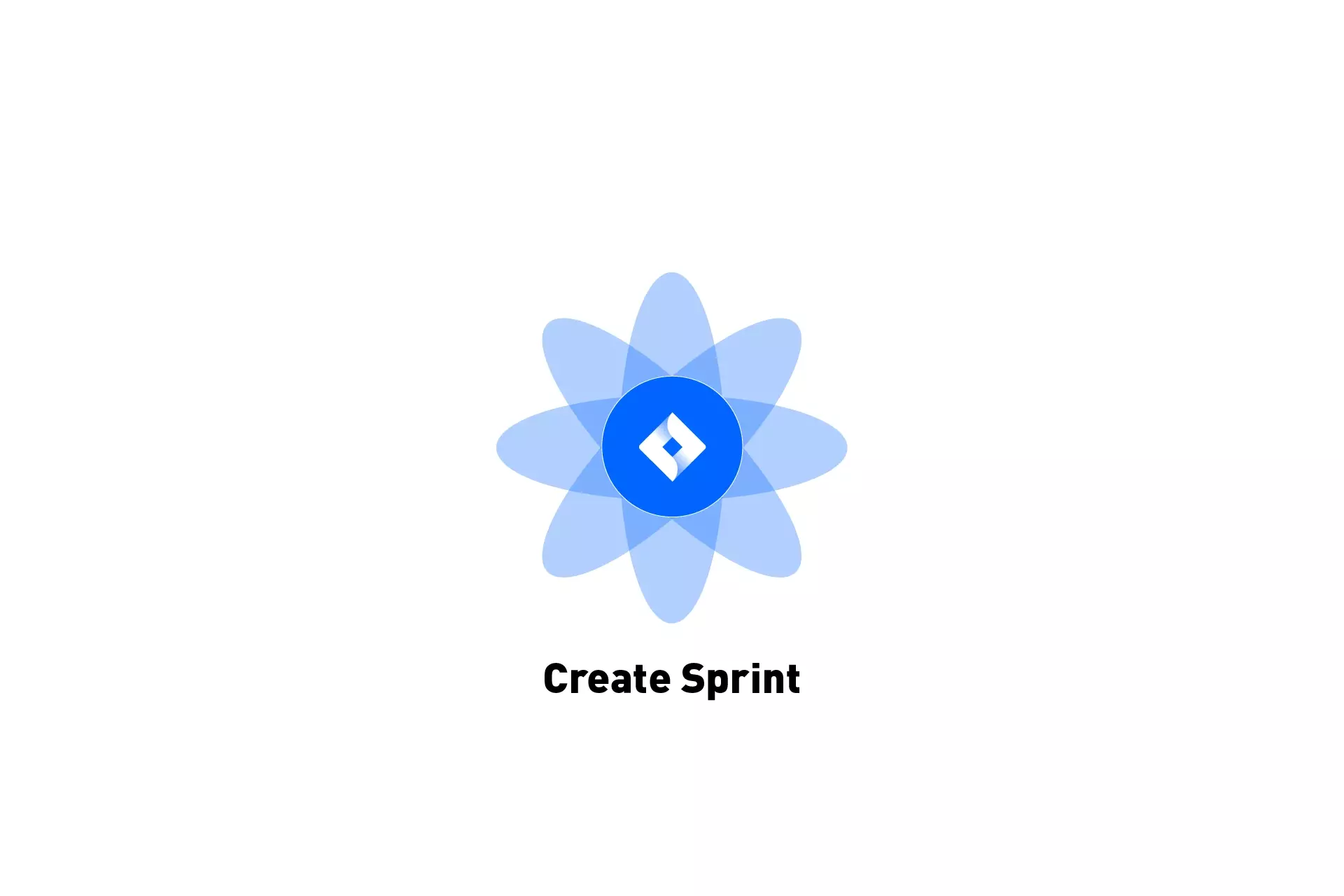
A step by step walkthrough on creating sprints in JIRA.
The following tutorial assumes that you have a JIRA project up and running that uses sprints and have tickets (issues) in the backlog ready to be added to a sprint. If you need to create or upgrade a JIRA project to use sprints, please consult the links below.
Step One: Select Backlog
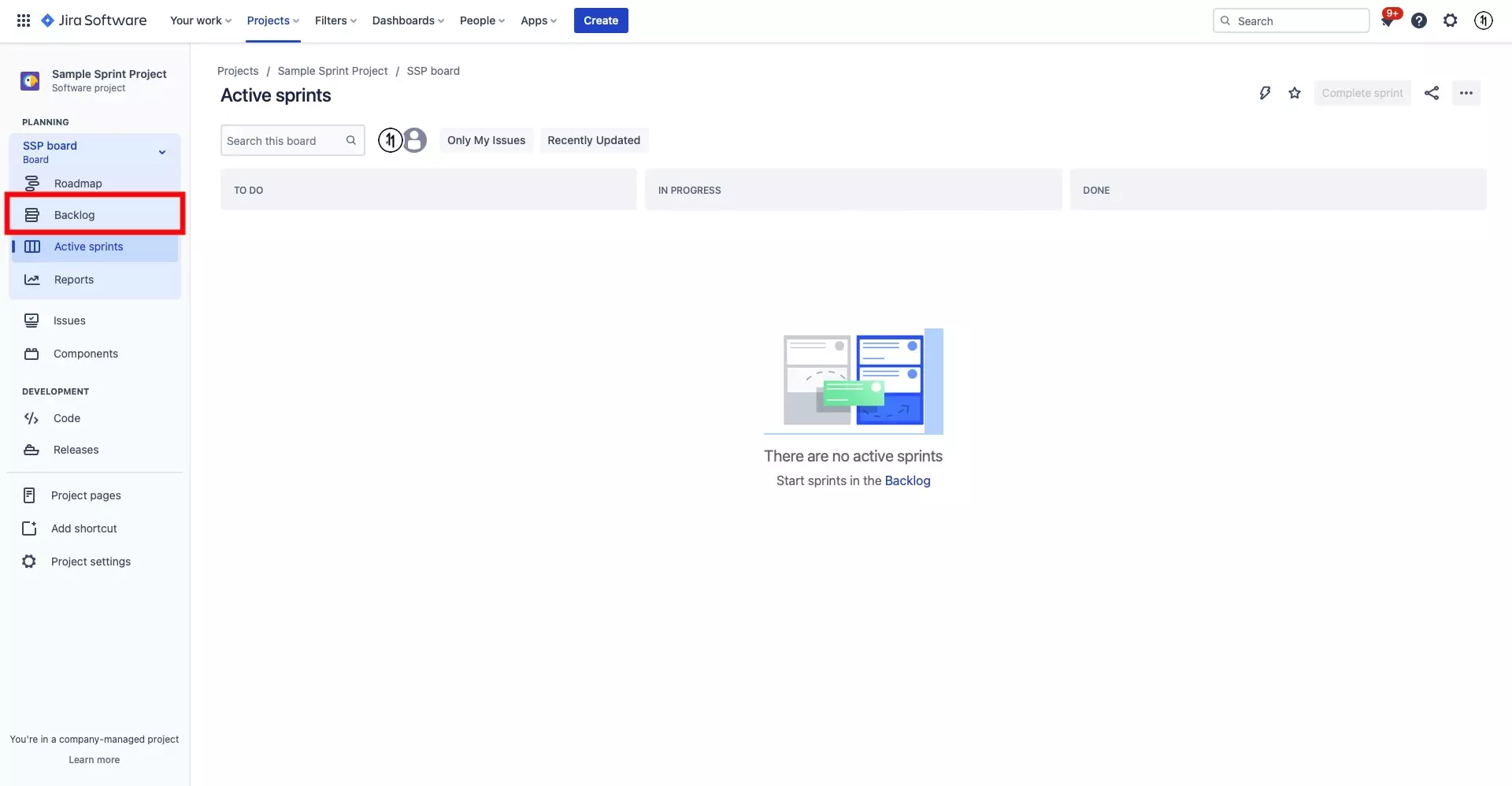
In your JIRA project, on the left menu side bar under Planning, select Backlog.
Step Two: Press Create Sprint
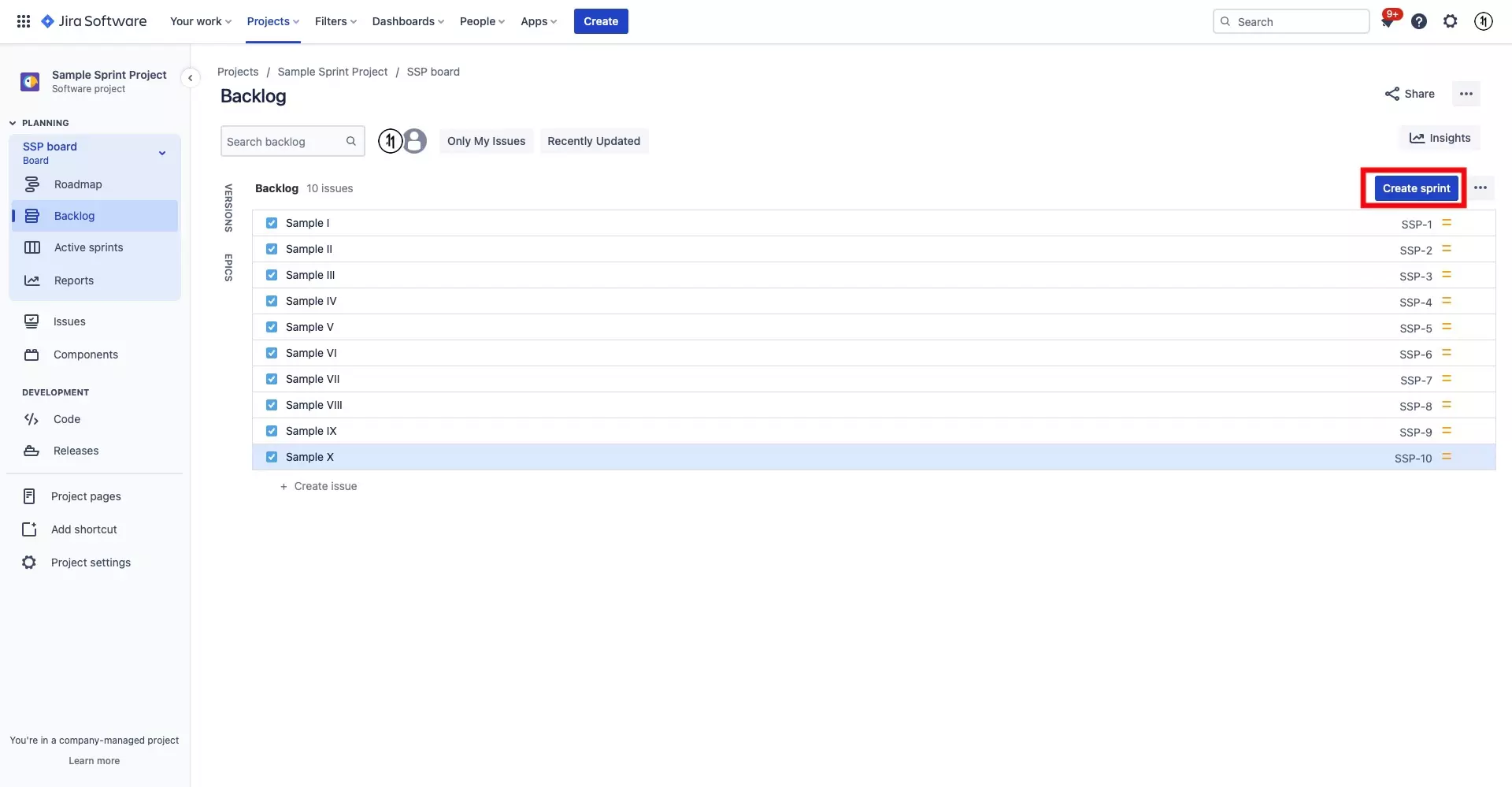
On the top right of the Backlog screen, select the Create sprint button.
Step Three: Move tickets into Sprint
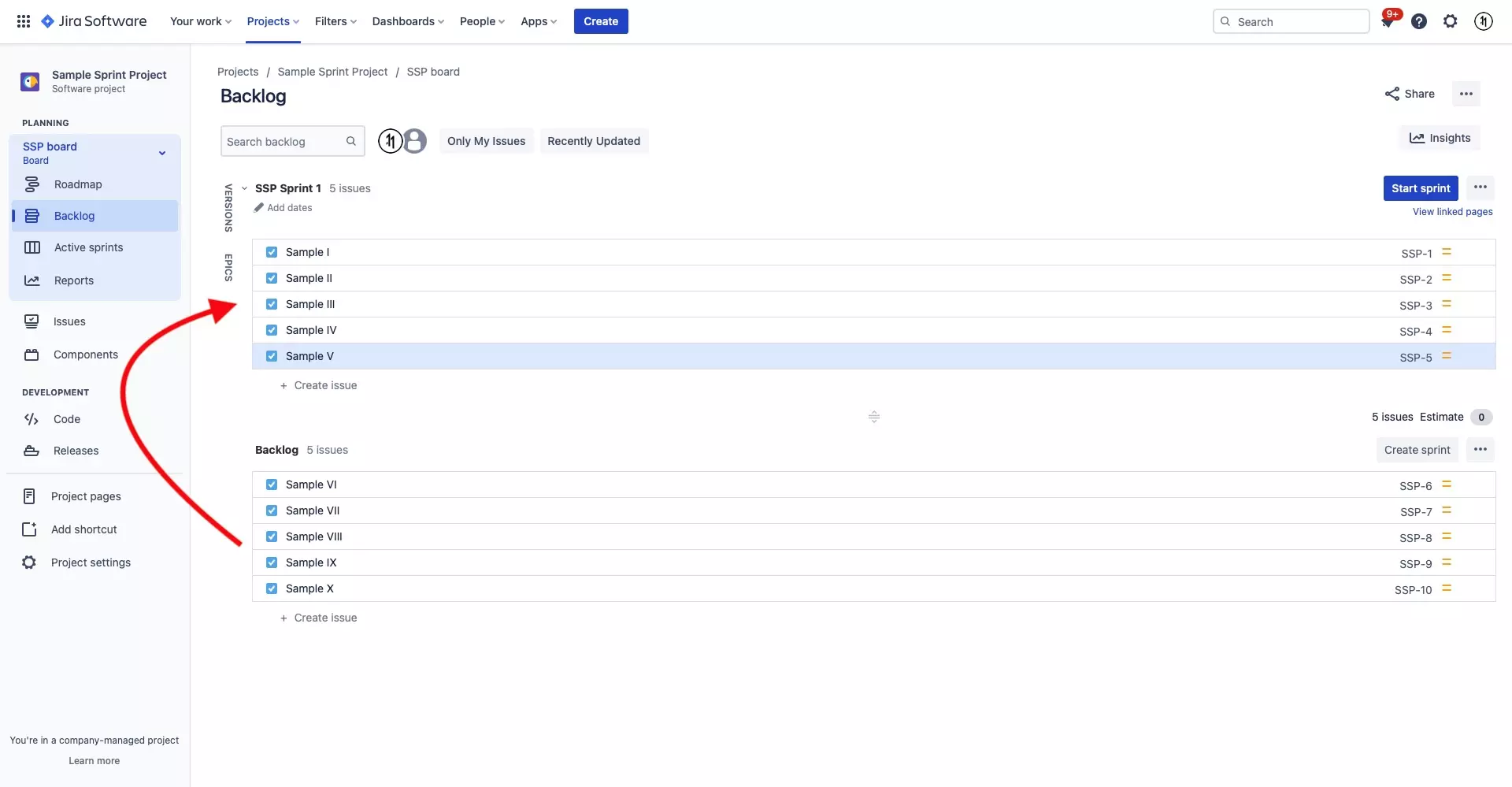
Drag and drop the tickets that you wish to be in the sprint into the Sprint section above the Backlog section.
Step Five: Press Start sprint
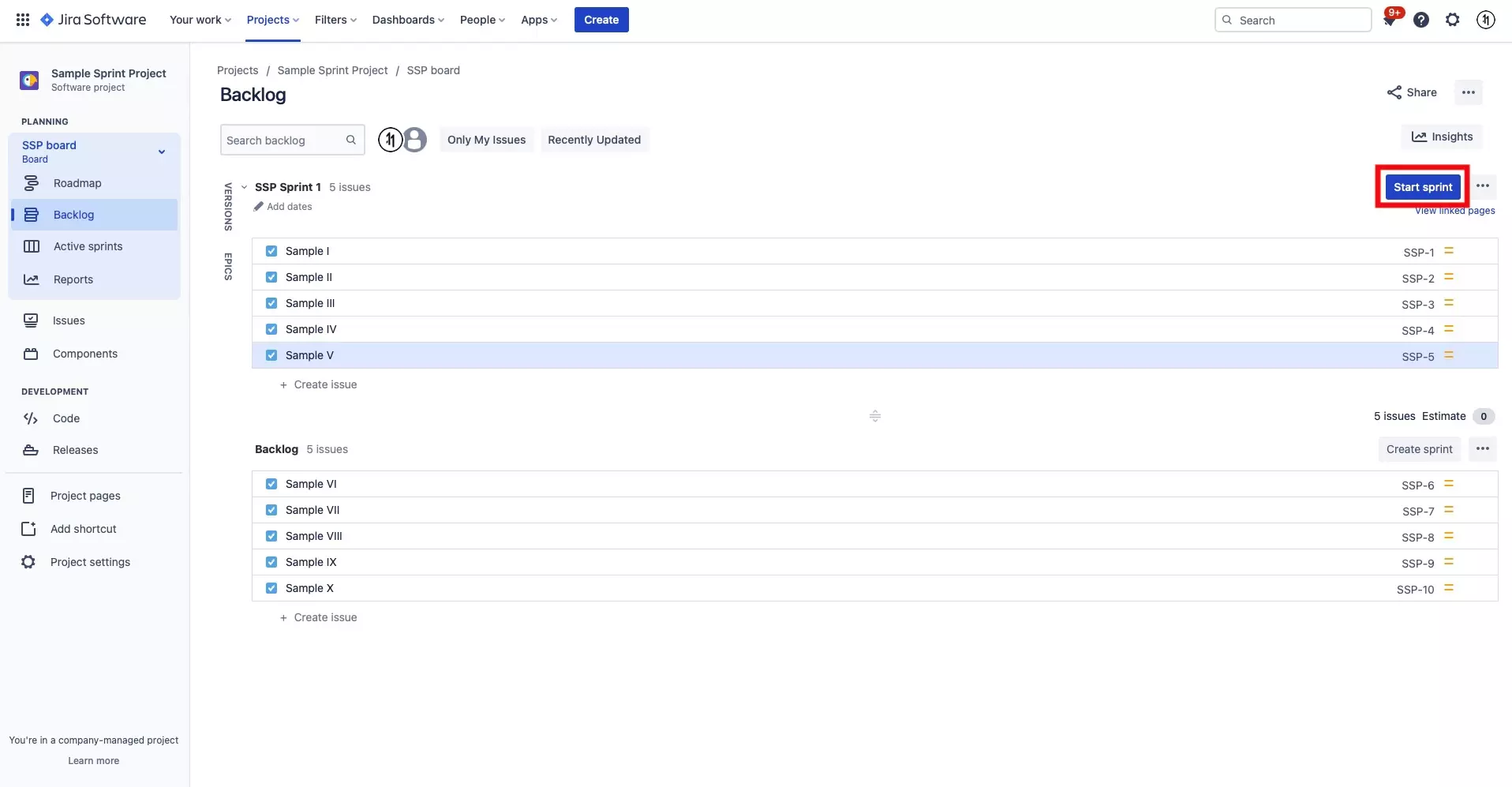
Once you have moved all the tickets that you wish to form part of the sprint into the sprint section, select the Start sprint button on the top right.
Step Six: Complete Sprint Details
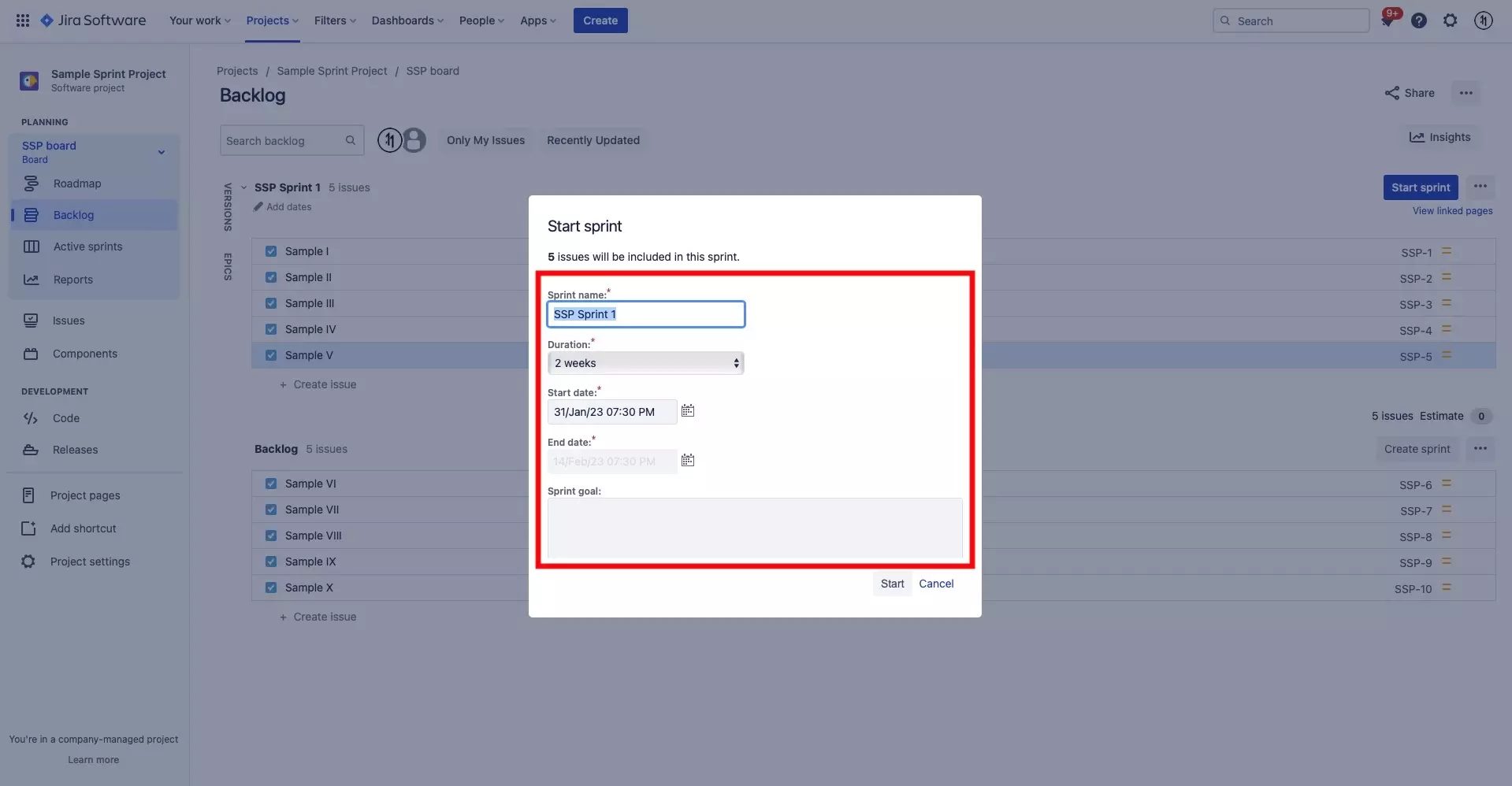
In the Start sprint modal that appears, alter the details to match your desired name, duration, start date, end date and goals.
Step Seven: Press Start
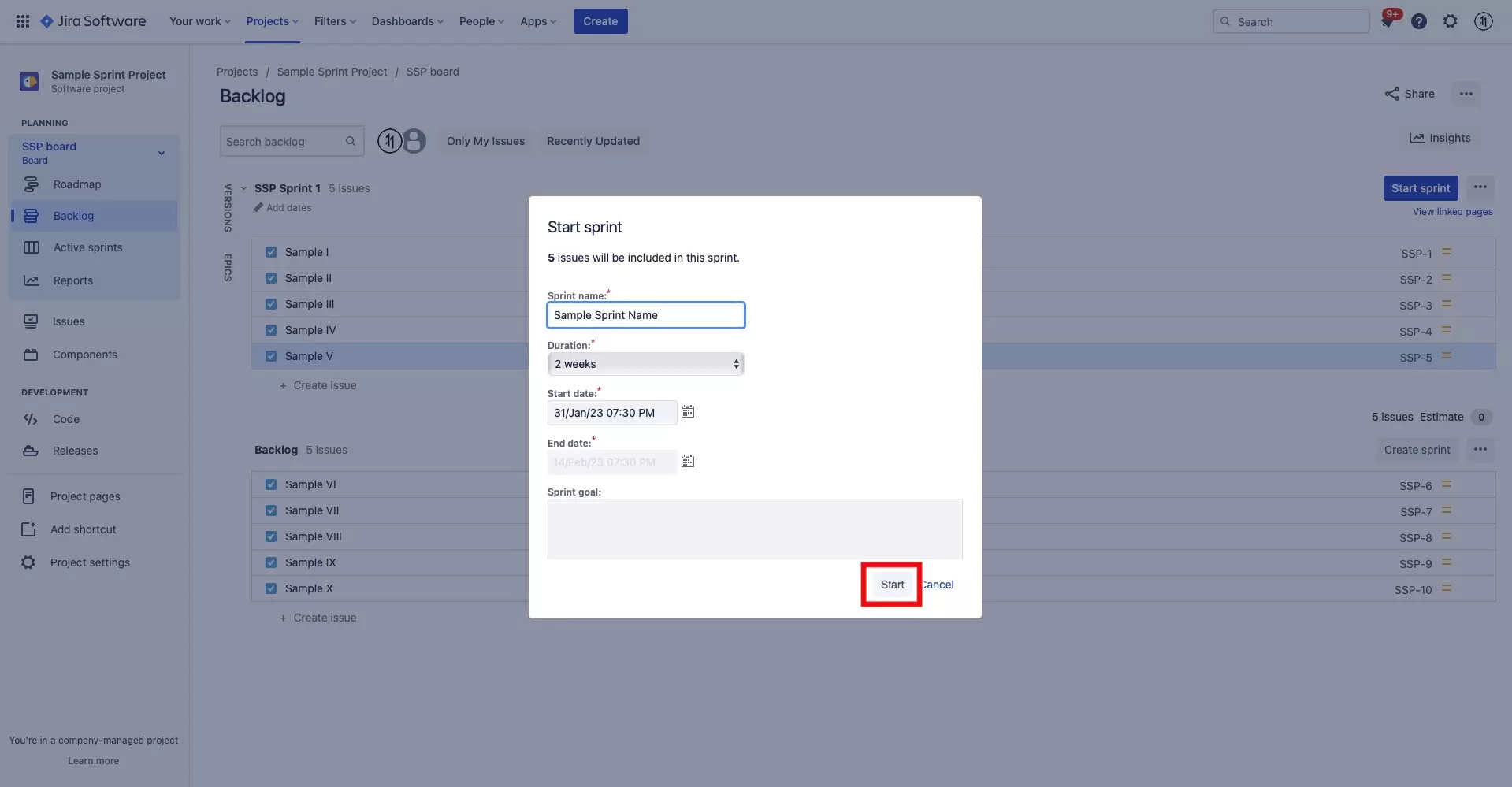
Once the details look right, press Start at the bottom right of the Start sprint modal to start the sprint.
You will be taken to Active sprints section of your board, which should now show the tickets that you moved into the sprint along with the details that you filled in for your Sprint in Step Six.