How to enable Developer Mode on a Meta Quest 2

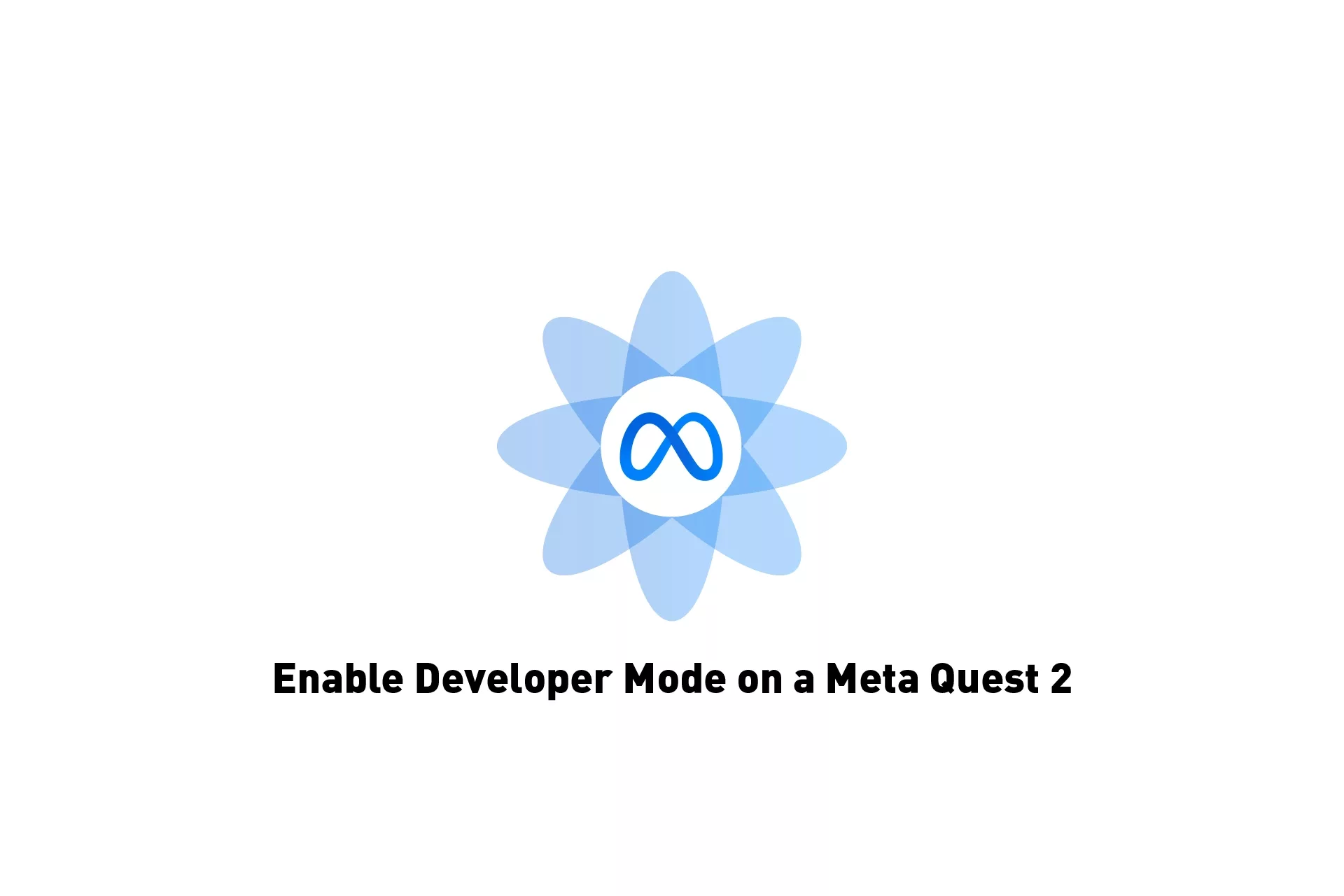
A step by step tutorial on enabling Developer Mode on a Meta Quest 2.
The following tutorial walks you through how to setup Developer Mode on a Meta Quest 2. Please note that this tutorial assumes that you have setup your Meta Quest 2 and have paired it to your phone through Bluetooth.
Step One: Turn on the Meta Quest 2

In order to enable Developer Mode on a Meta Quest 2, it must be turned on.
Step Two: Open the Meta Quest App
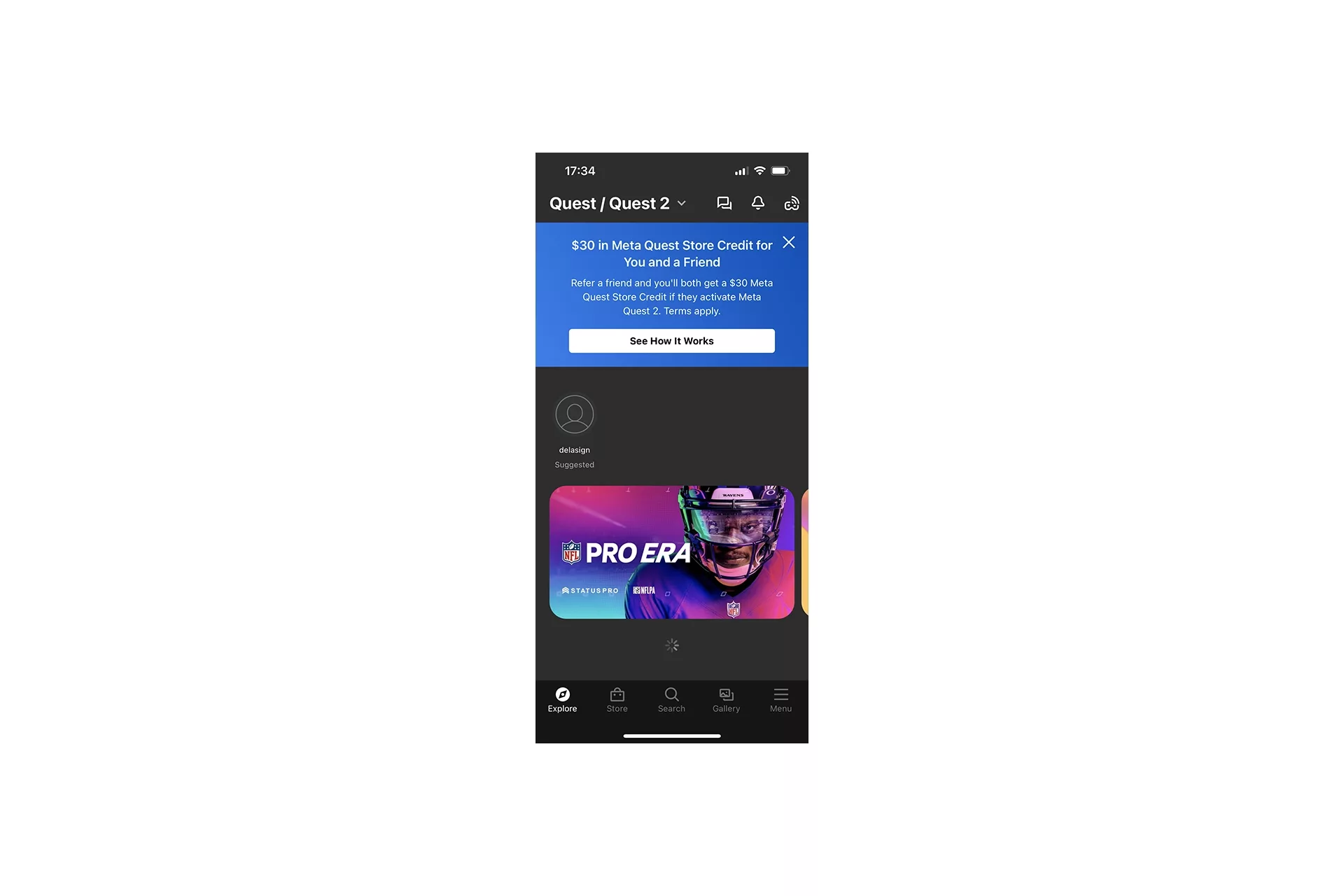
On the smartphone that is paired to your Meta Quest 2, open the Meta Quest app.
Step Three: Select Menu
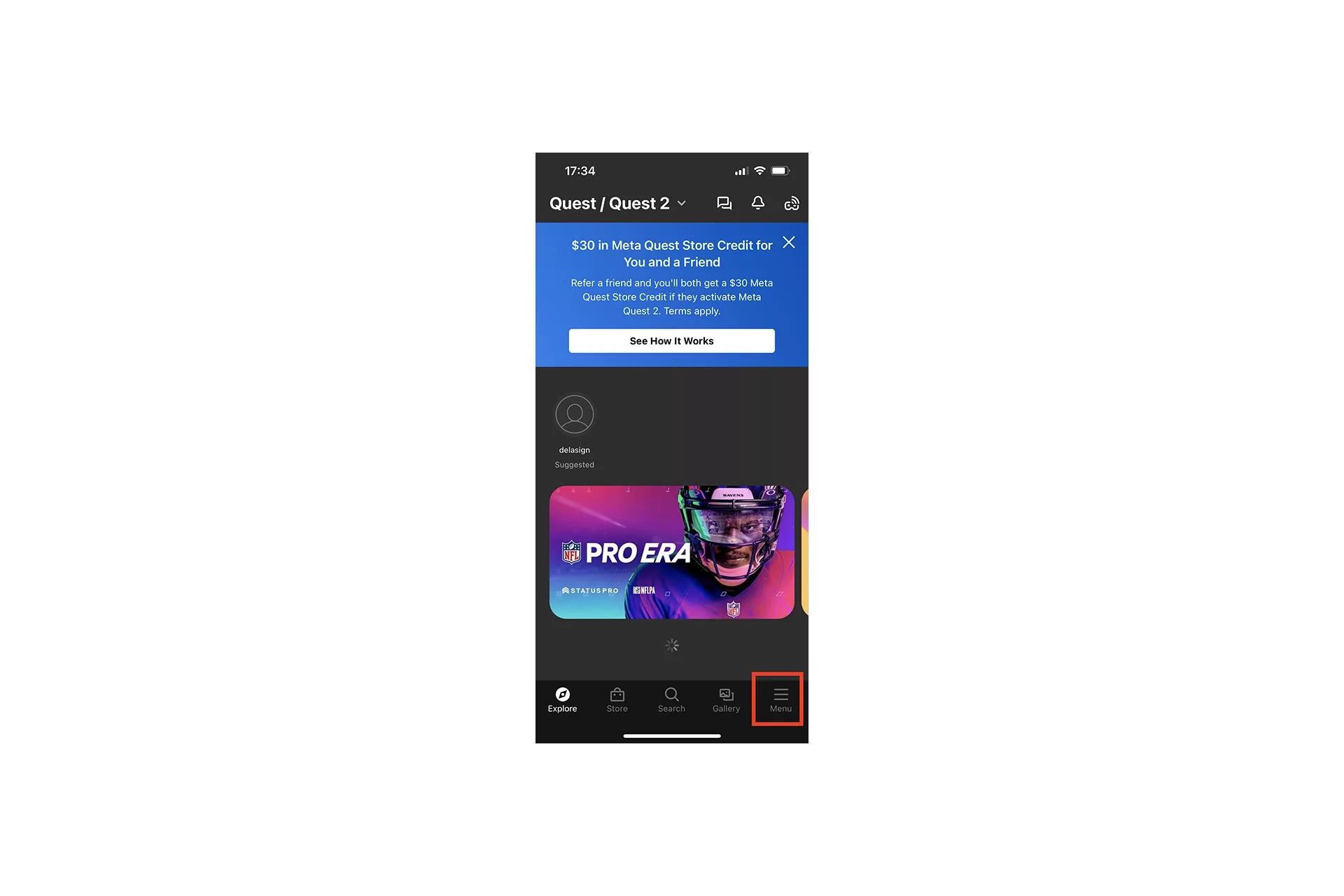
From the tab bar at the bottom of the screen, select Menu.
Step Four: Select Devices
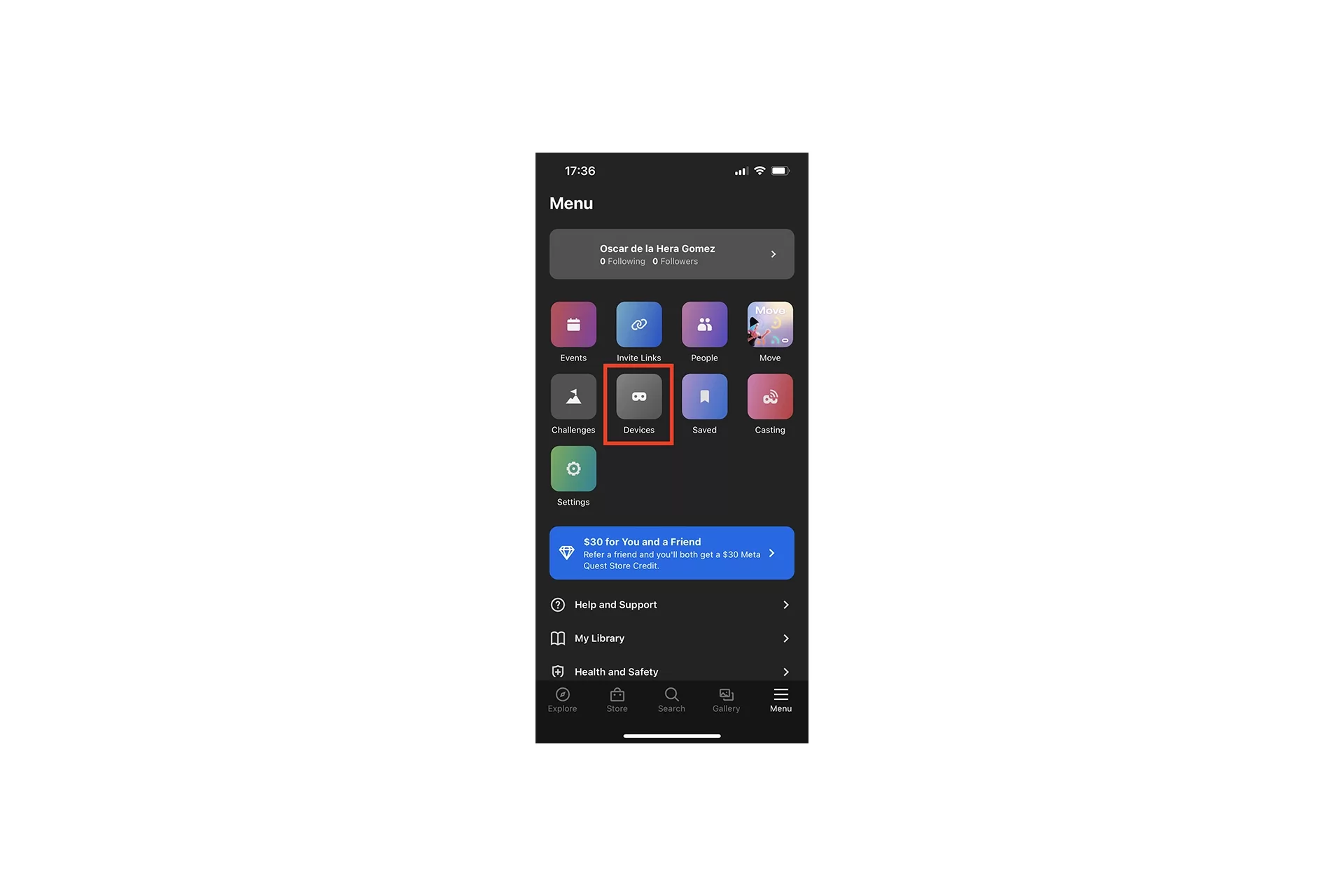
In the screen that appears, select Devices.
Step Five: Select the device
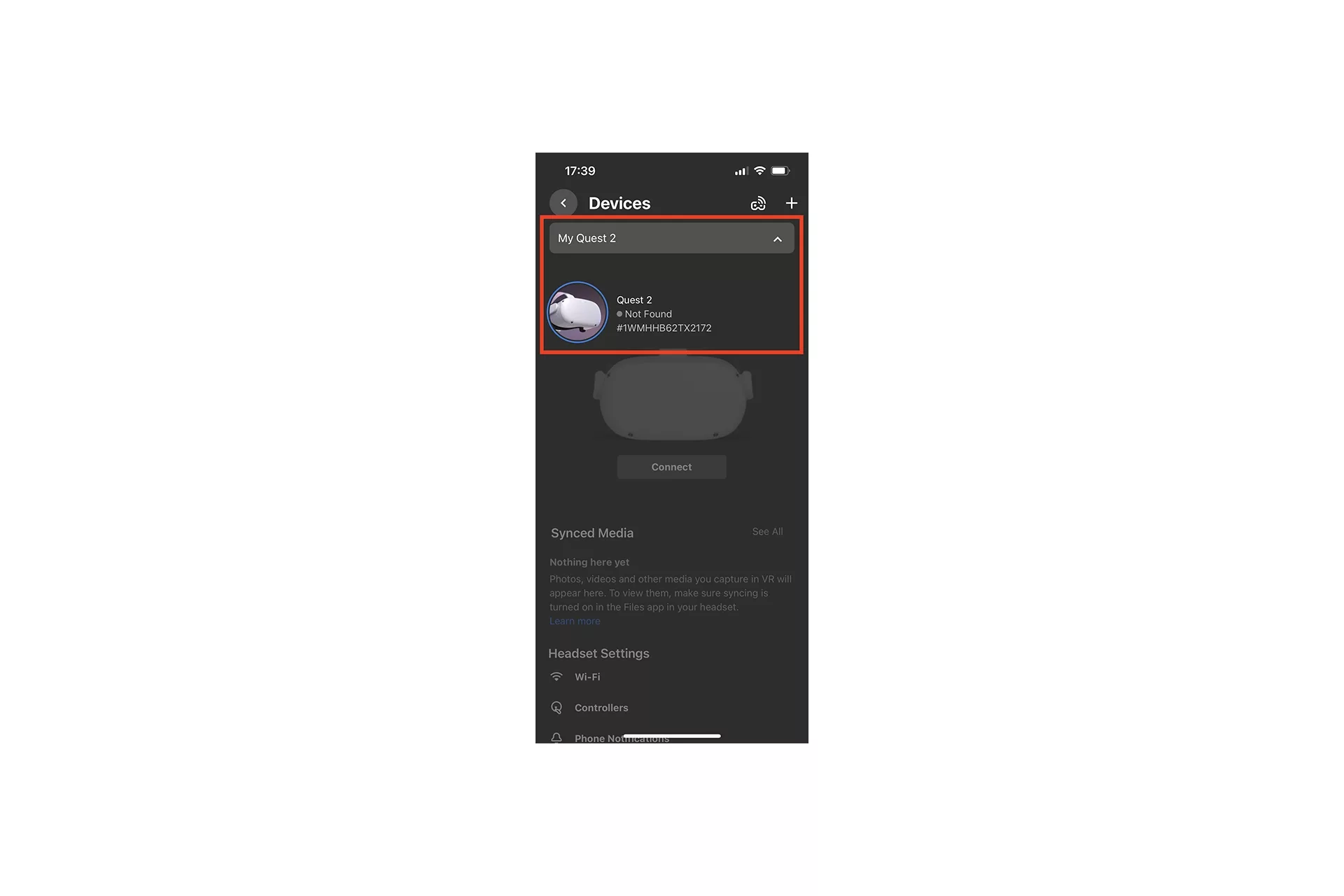
In the screen that appears, make sure that the device that you wish to enable Developer Mode on is selected from the drop down.
Step Six: Connect to device
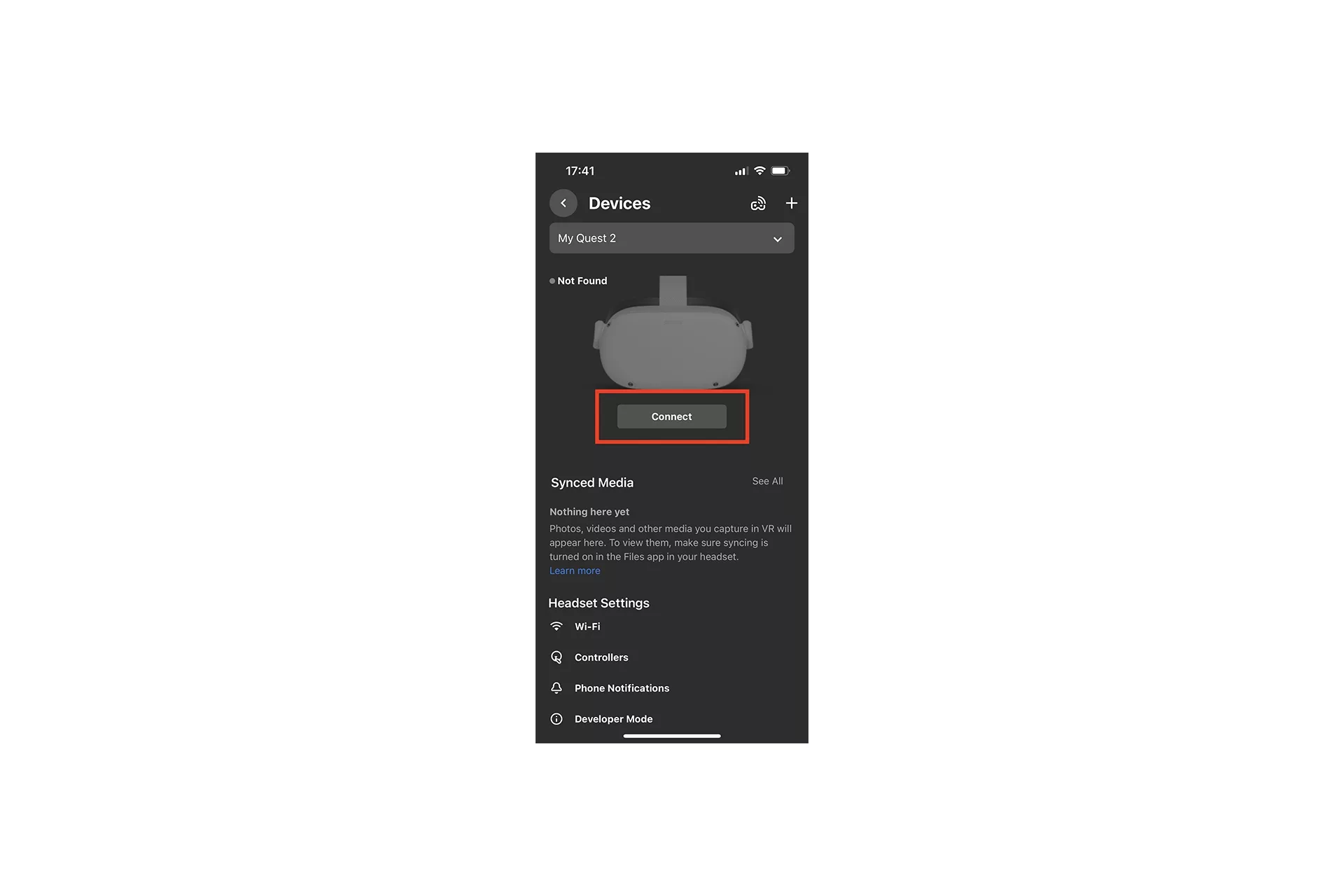
If your devices isn't connected, select Connect before proceeding.
Step Seven: Select Developer Mode
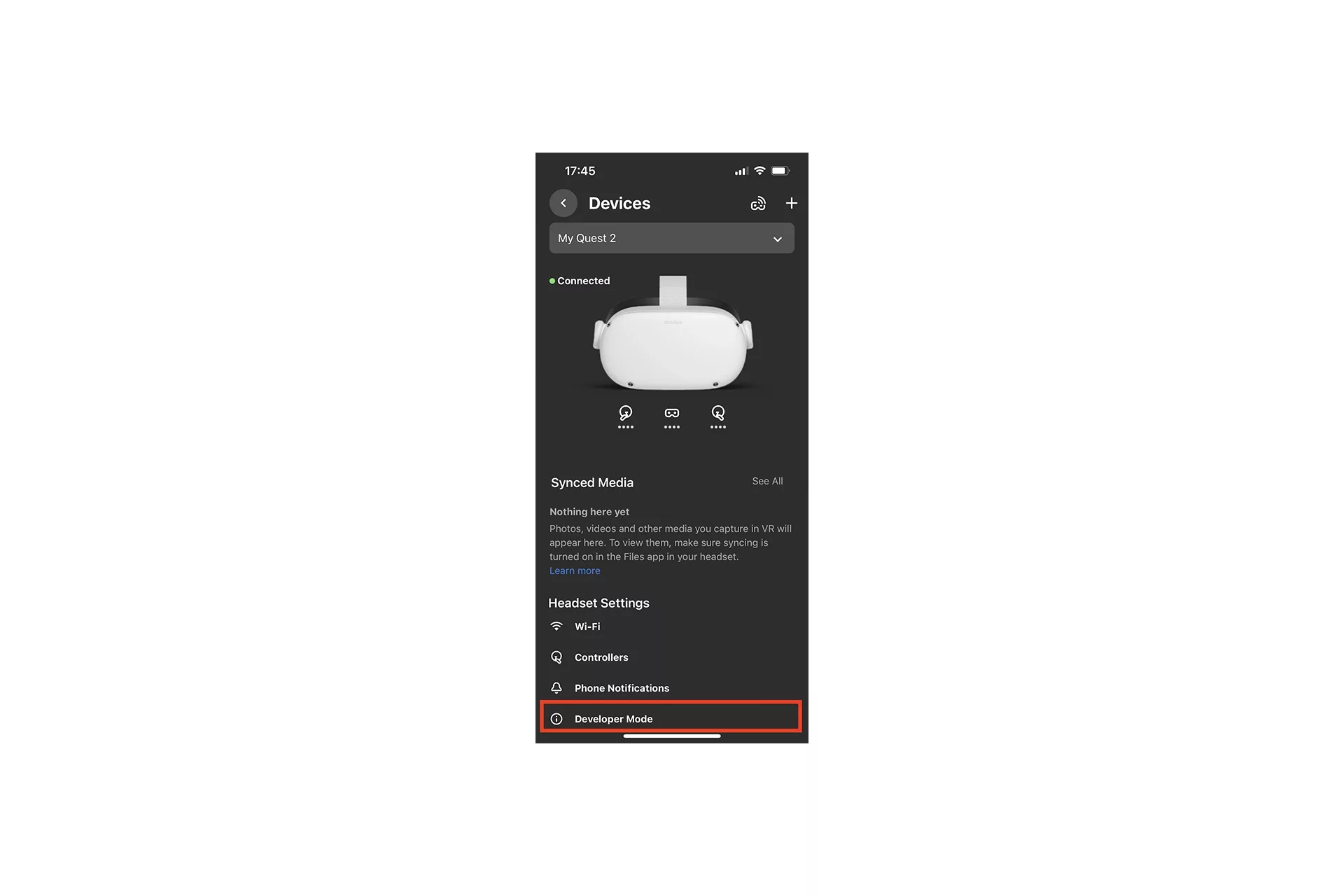
Select Developer Mode from the Headset Settings menu at the bottom of the screen.
Step Eight: Select Get Started
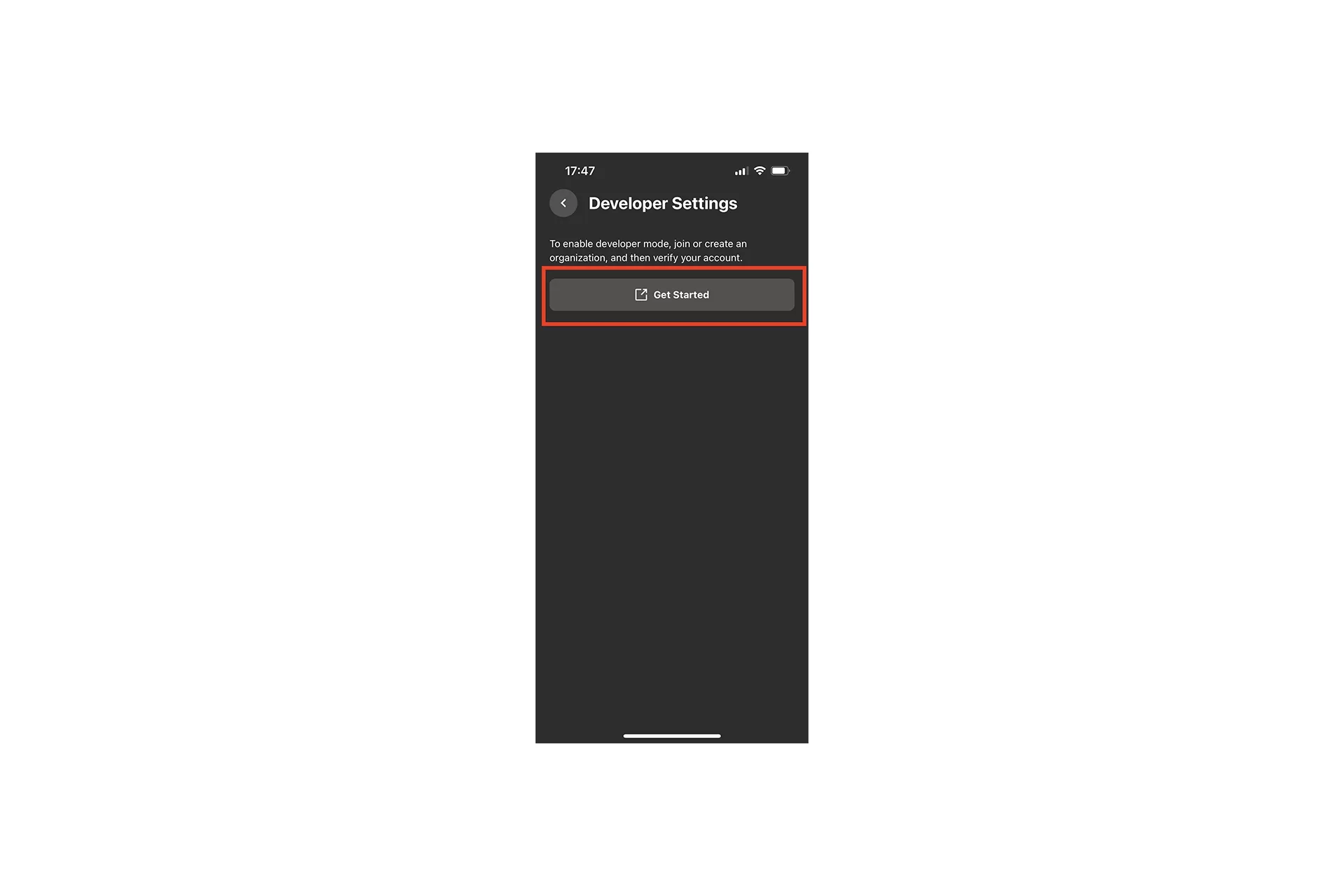
Select Get Started from the screen that appears.
Please note that this screen demonstrated in the screenshot appears if your account is not tied to a developer account / organization. Get Started takes you to a page that walks you through how to set it up. The screenshot of this process is offered below. provided below.
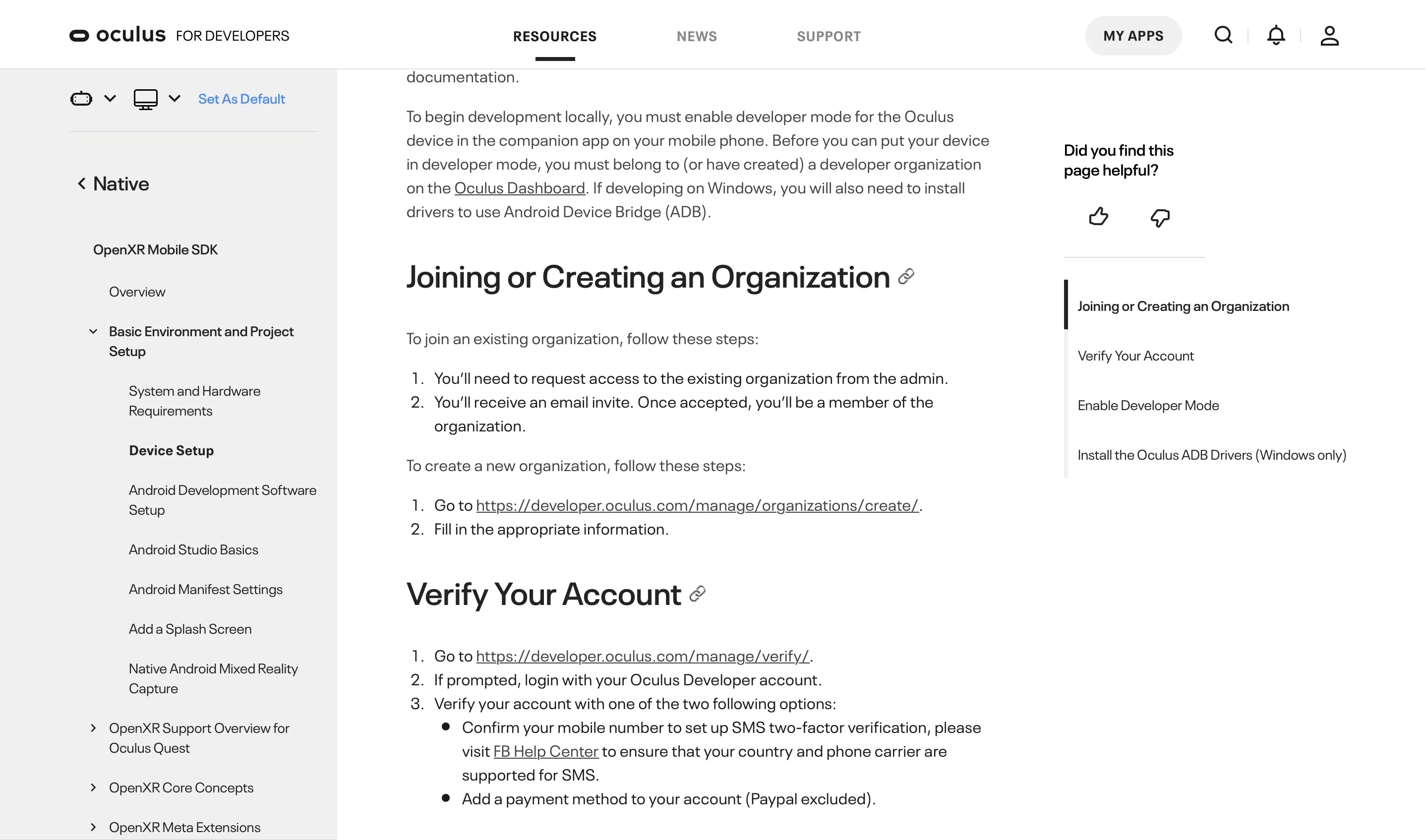
Step Nine: Enable Developer Mode
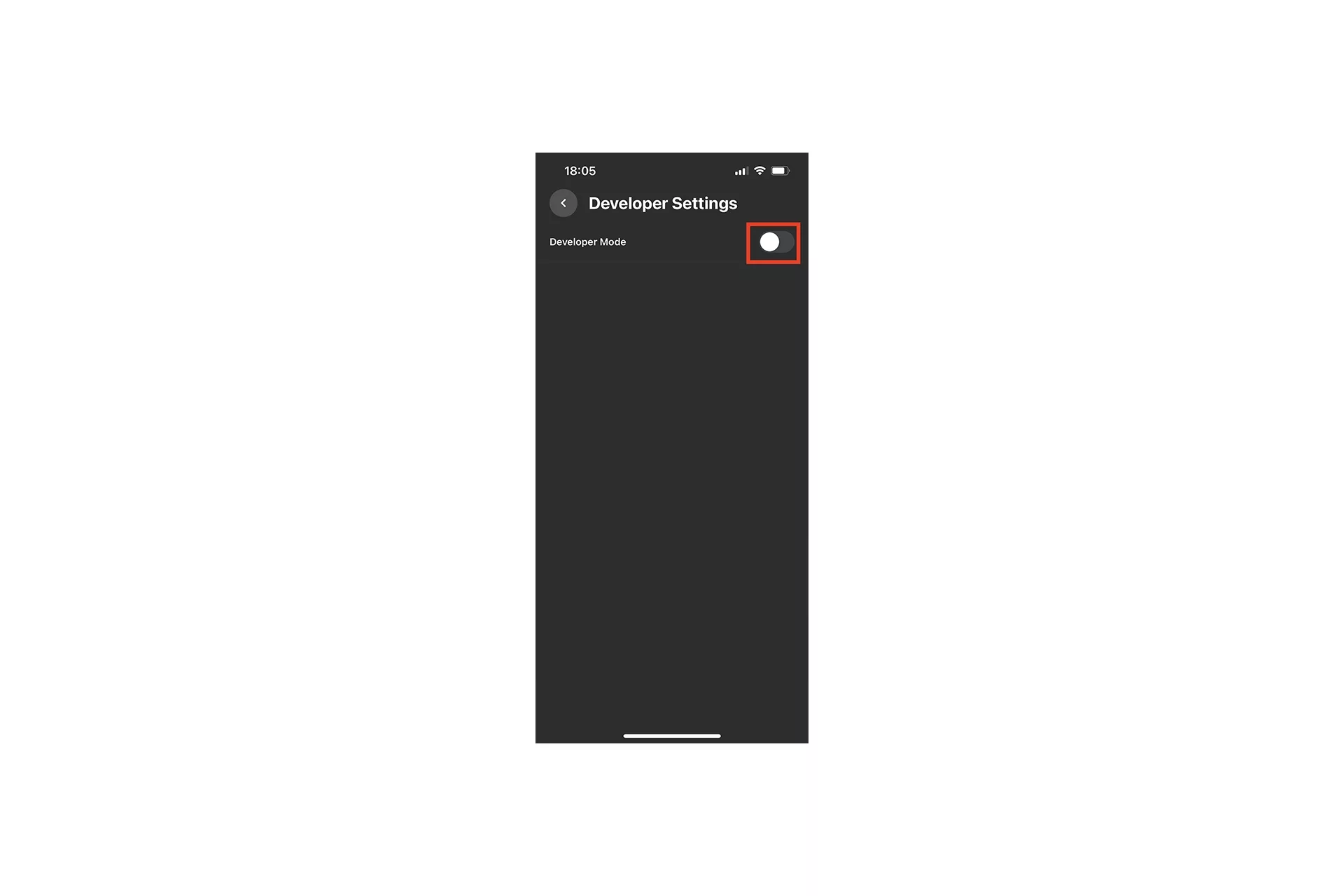
Please note that this step assumes that you have created an Organization, and that you have verified your Oculus Developer account. We suggest that you use the link provided in the page that appears to complete that setup as it is straightforward and not a part of this Tutorial.
A | Plugin the Meta Quest 2 into the computer
Plug your Meta Quest 2 into your computer using the USB that is provided with your Meta Quest 2.
B | Allow Access to Data
Put on your Meta Quest 2. In the prompt that appears, select Allow in order to allow the computer to access data.
C | Sign into your developer account in the Meta Quest 2
On the headset, go to Settings > Accounts, and make sure that you're signed into an account tied to the organization that you're a part of or created.
D | Enable Developer Mode
Go back to the Meta Quest app on your phone and turn on Developer Mode.
Looking to create a VR Unity project ?
To create a VR Unity project ready for the Meta Quest two or to set it up to run in development, follow the tutorials available below.
Any Questions ?
We are actively looking for feedback on how to improve this resource. Please send us a note to inquiries@delasign.com with any thoughts or feedback you may have.
