How to create a local StoreKit In-App Purchase in XCode

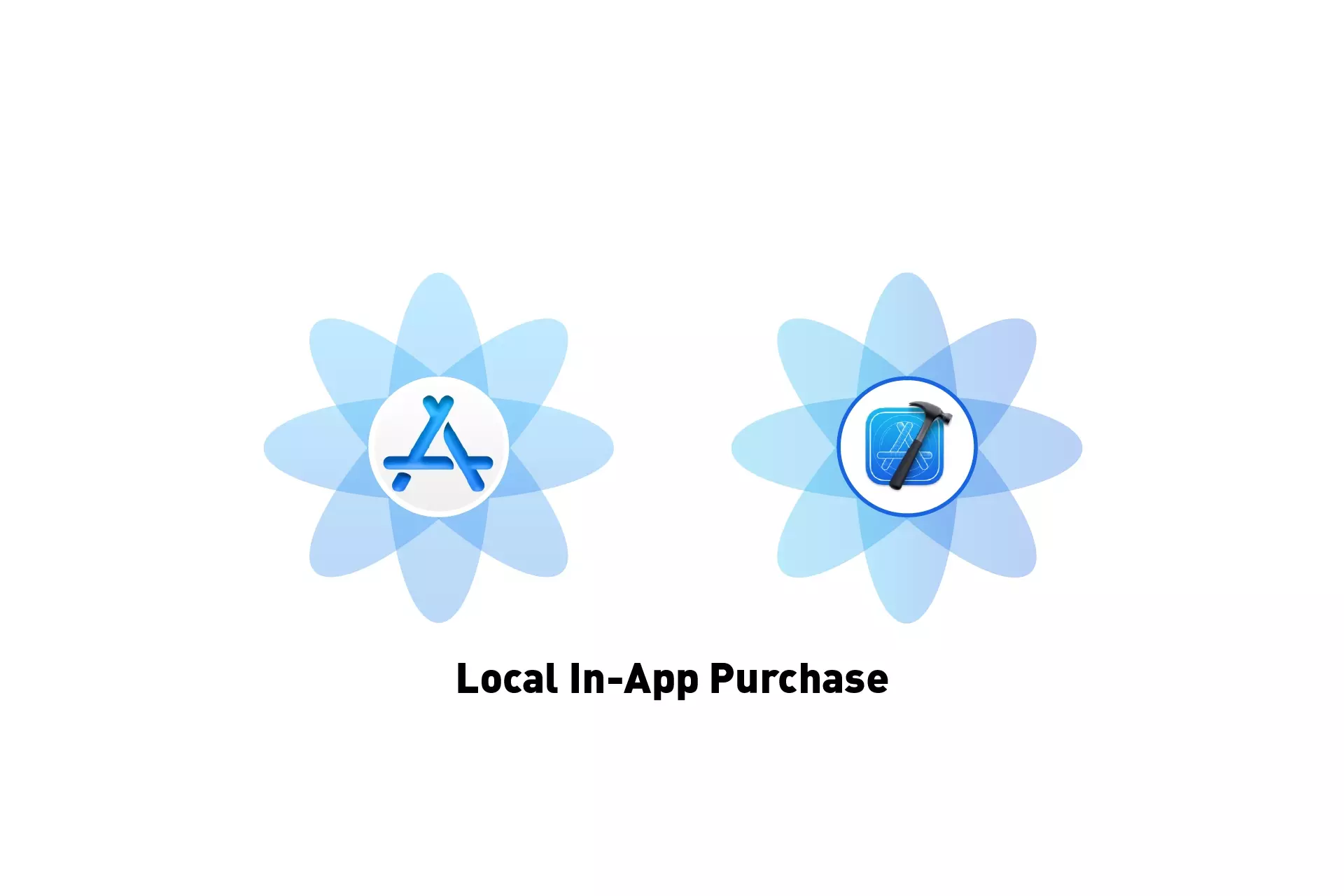
A step by step guide on creating consumable or non-consumable In-App Purchases in a local StoreKit configuration file in XCode.
Step One: Select the StoreKit Configuration File
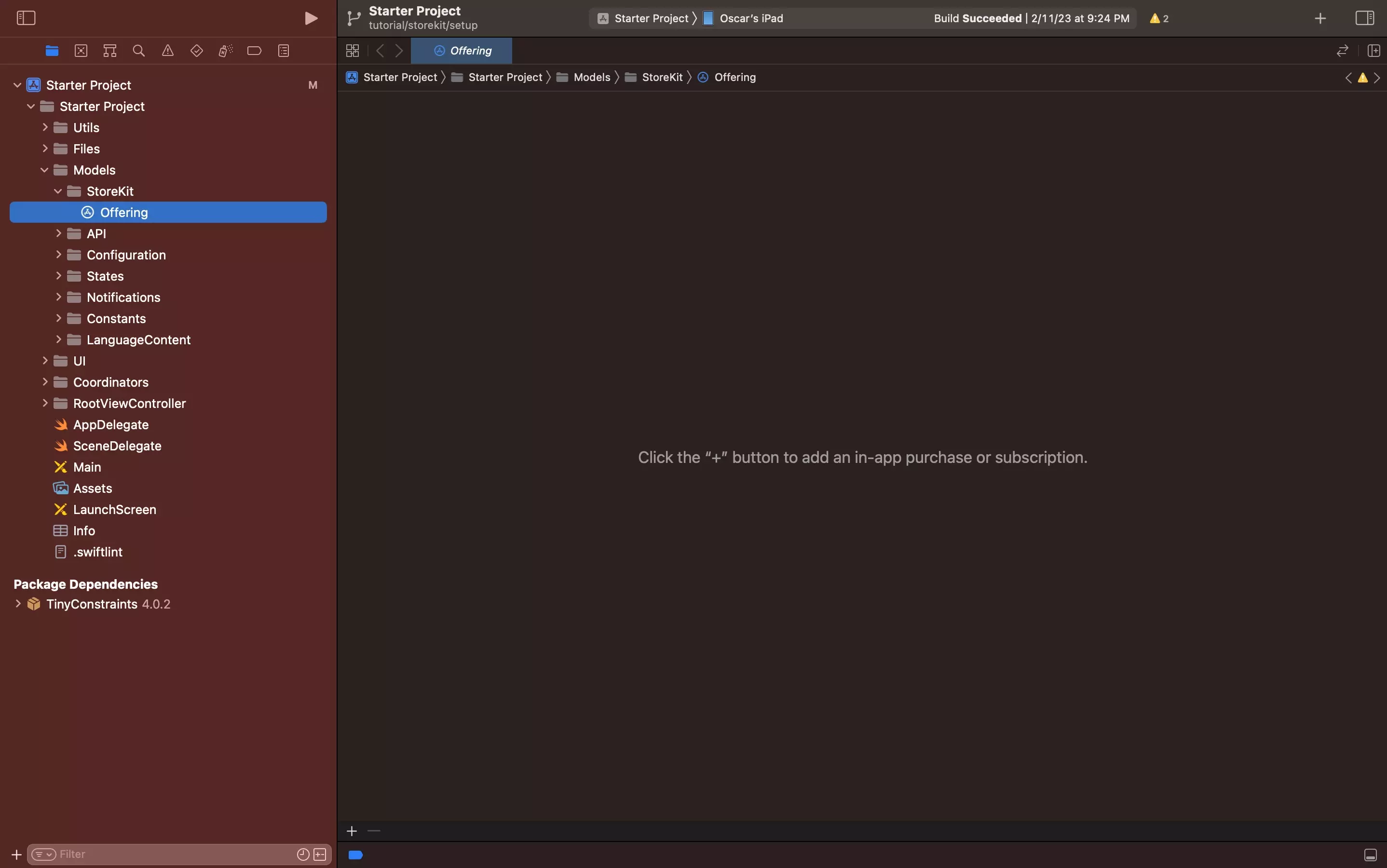
Select the local StoreKit configuration file.
If you have yet to create one, follow the tutorial below.
If you are interested in creating auto-renewable and non-renewing subscriptions, please consult the tutorial below.
Step Two: Add the In-App Purchase
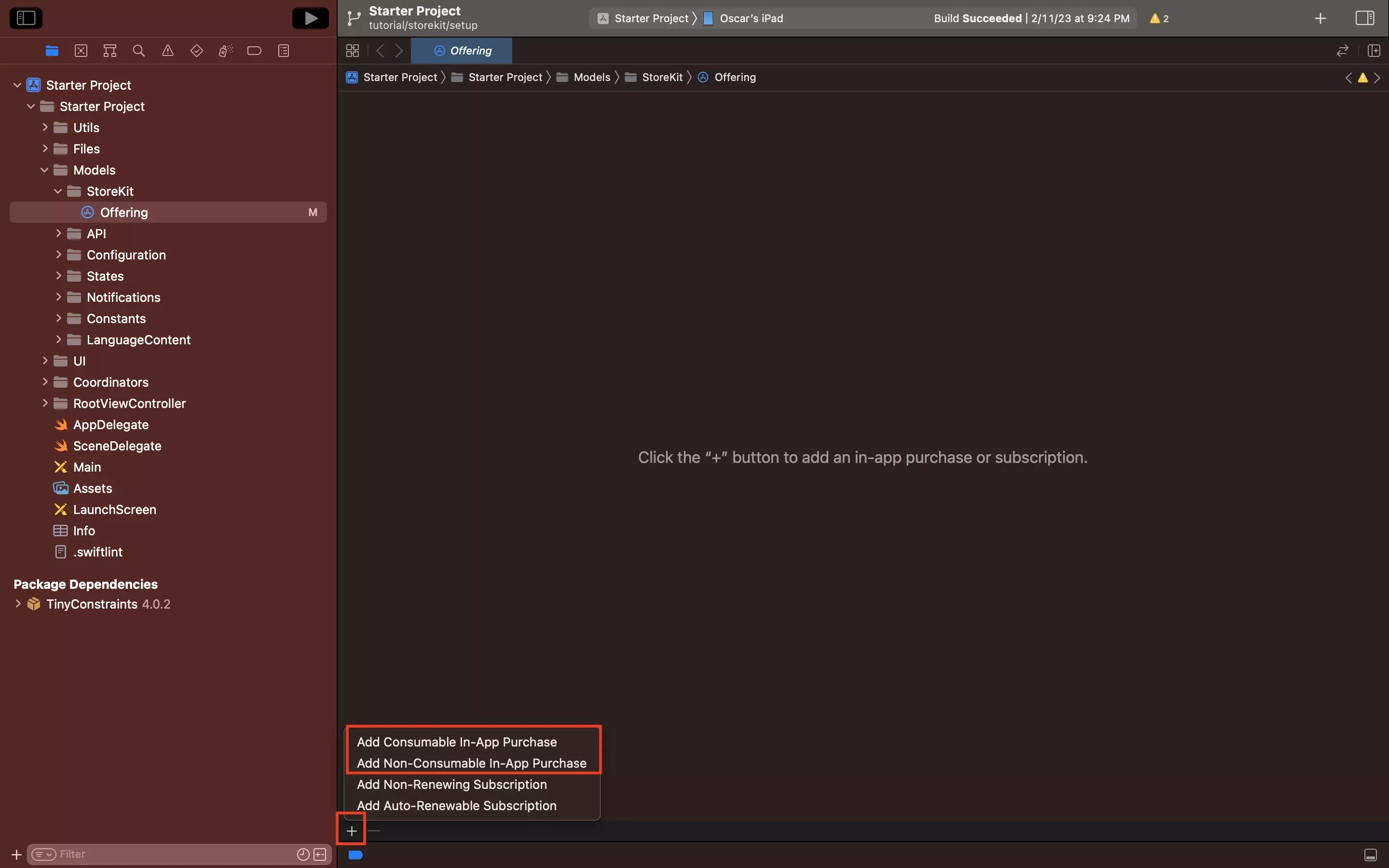
Click the + icon at the bottom left of the local StoreKit Configuration File.
In the menu that appears, click on Add Non-Consumable In-App Purchase or Add Consumable In-App Purchase.
Step Three: Fill in the product details
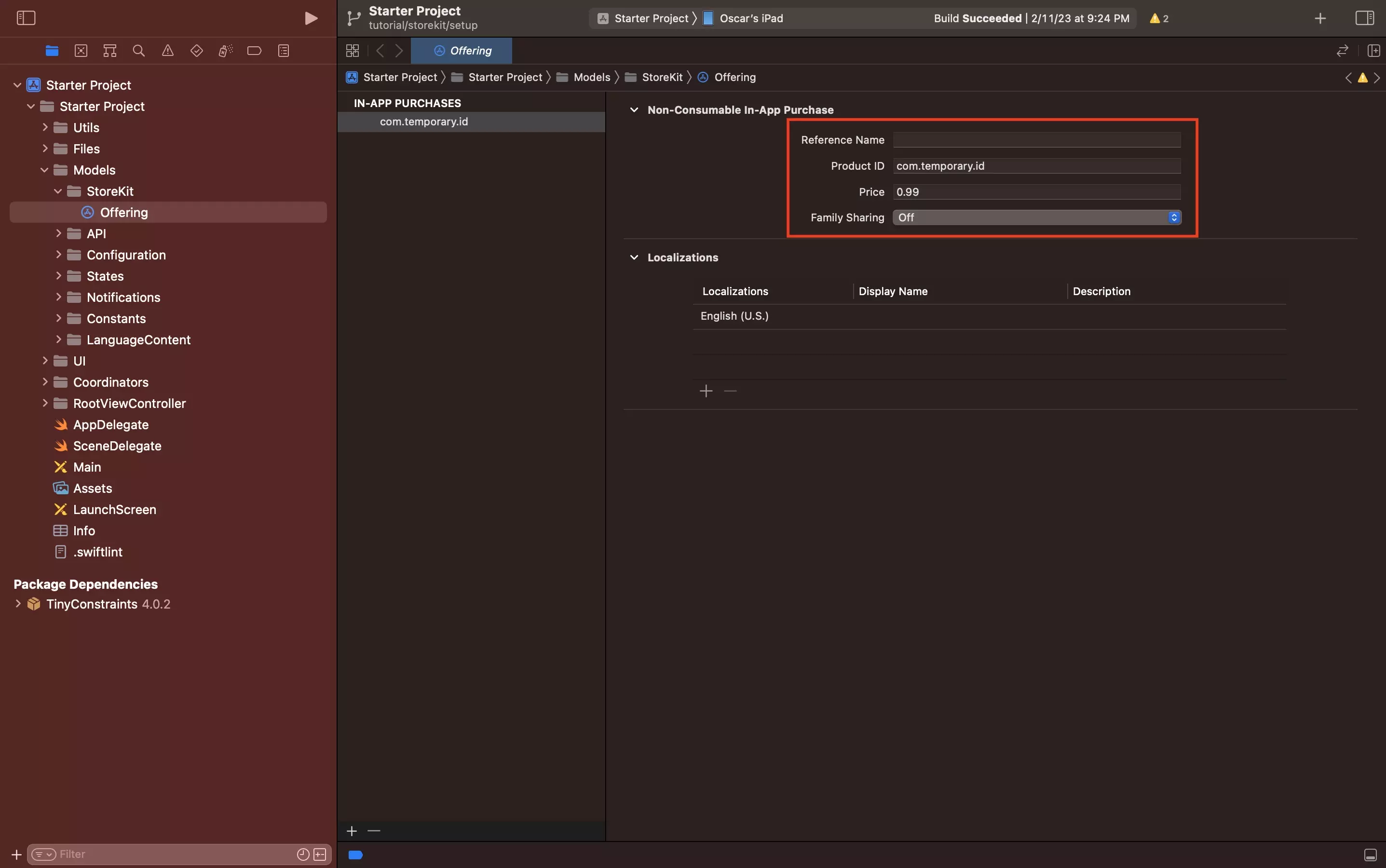
Under the relevant title (Non-Consumable In-App Purchase or Consumable In-App Purchase), complete the following details:
- Reference Name
- Product Id (Must be Unique)
- Price
Additionally, if you have created a non-consumable In-App Purchase, you have the option to turn on Family Sharing (i.e. Apple family plan).
Step Four: Add Localizations
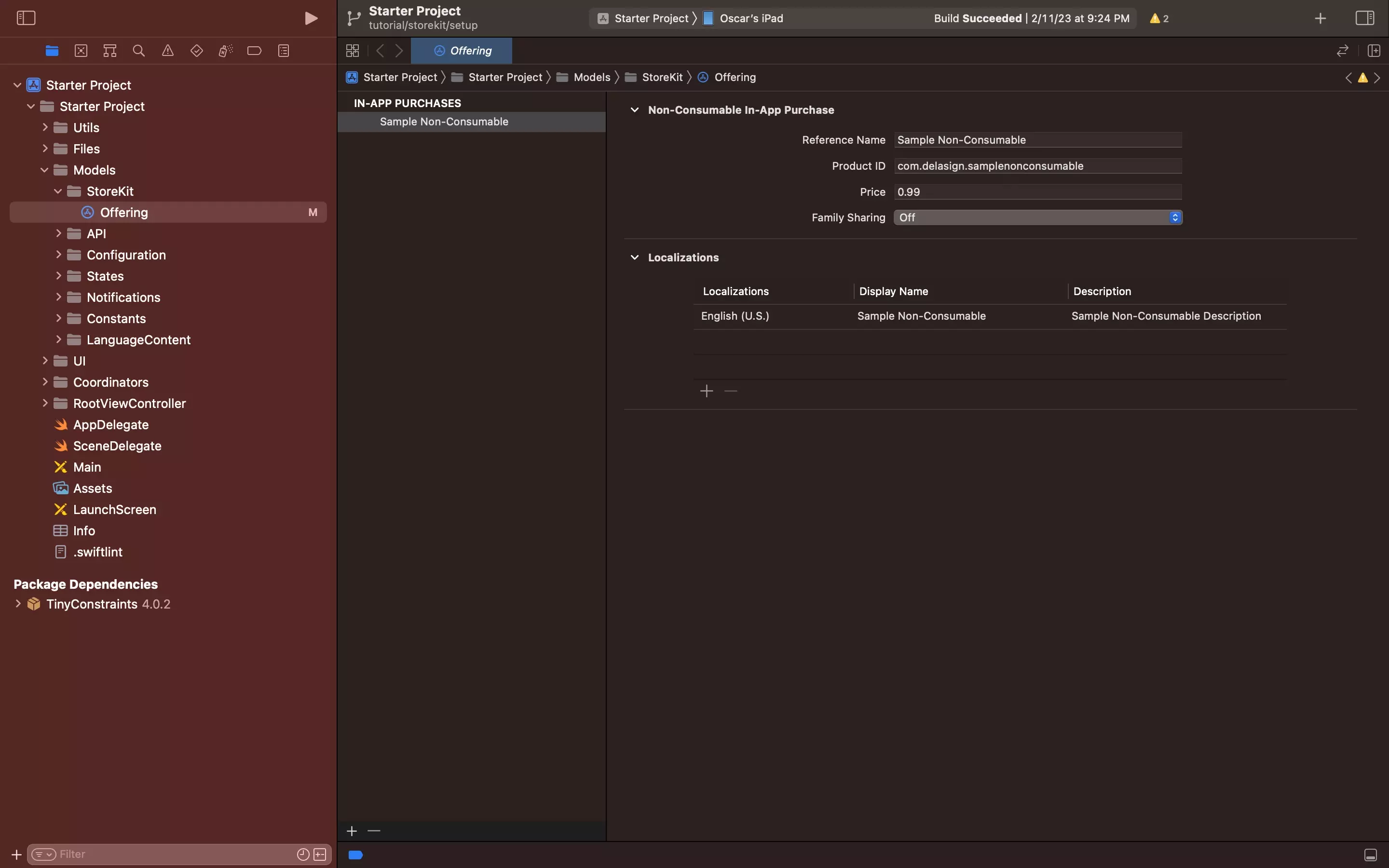
Please note that this is the information that users see when they manage their in-app purchases.
In the Localizations section of the local In-App Purchase:
A | Double click English (U.S.)
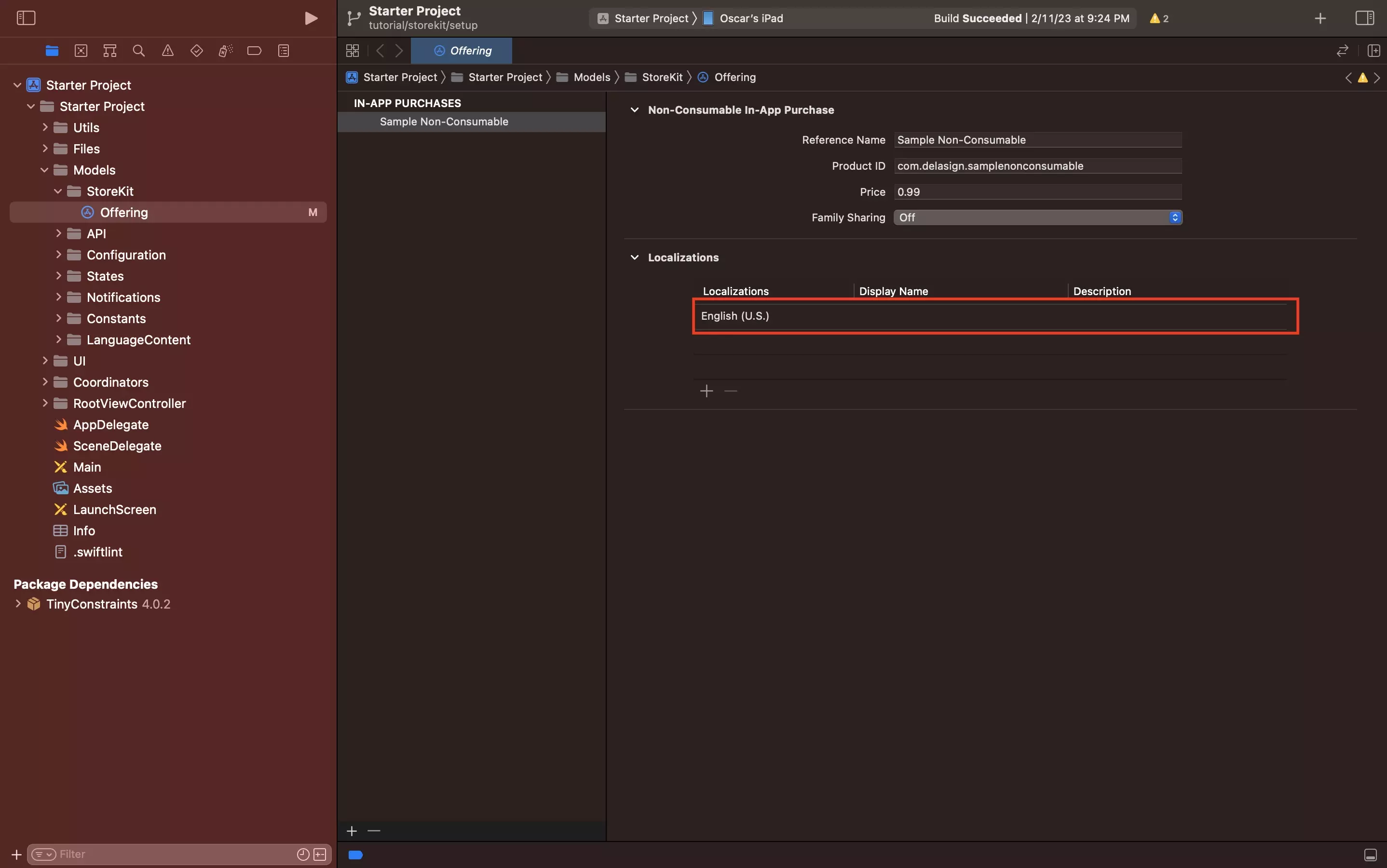
Double click the English (U.S.) localizations bar to bring up the modal that allows you to input the localizations.
B | Configure Localization
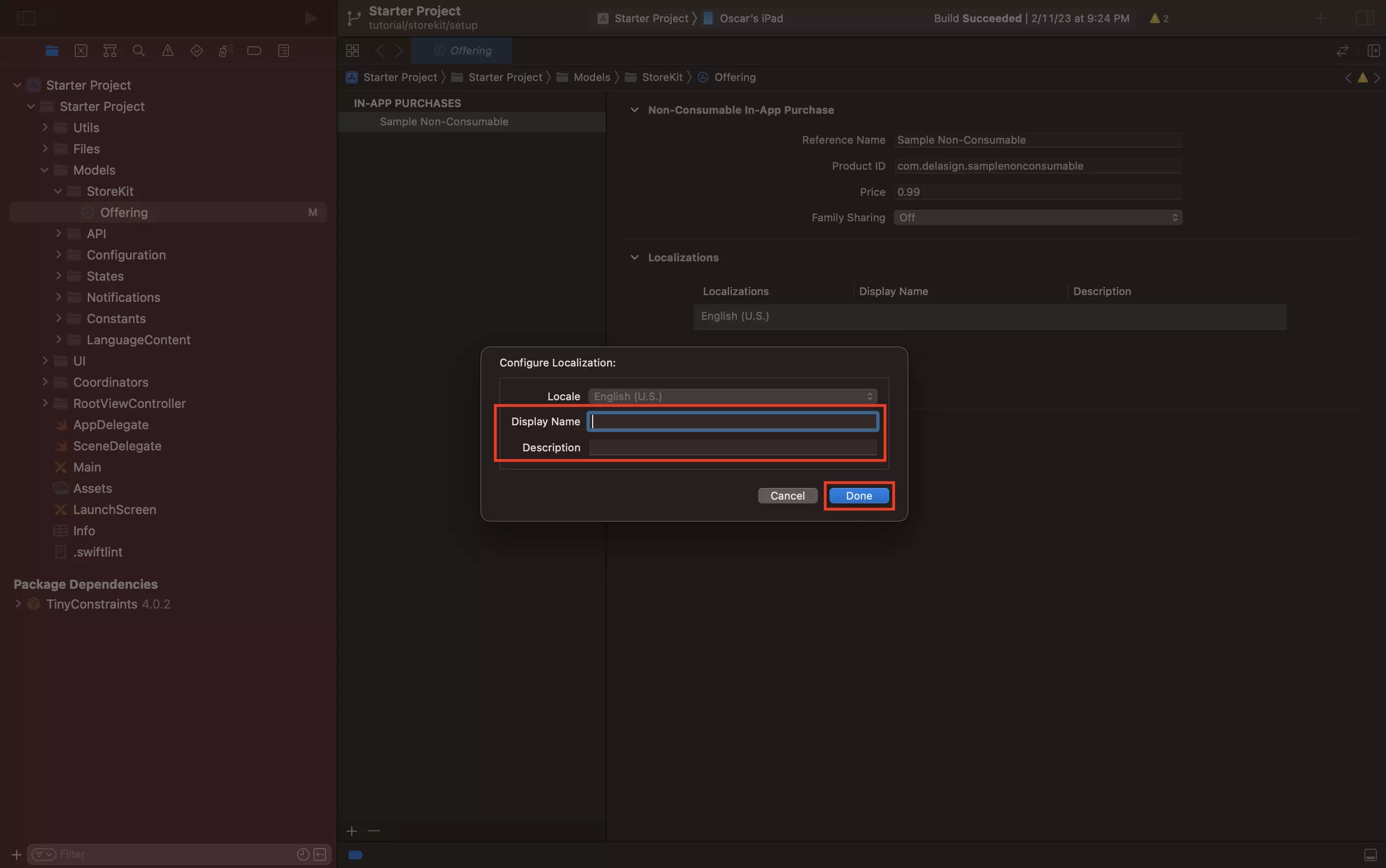
Enter the Display Name and Description. Then press Done.
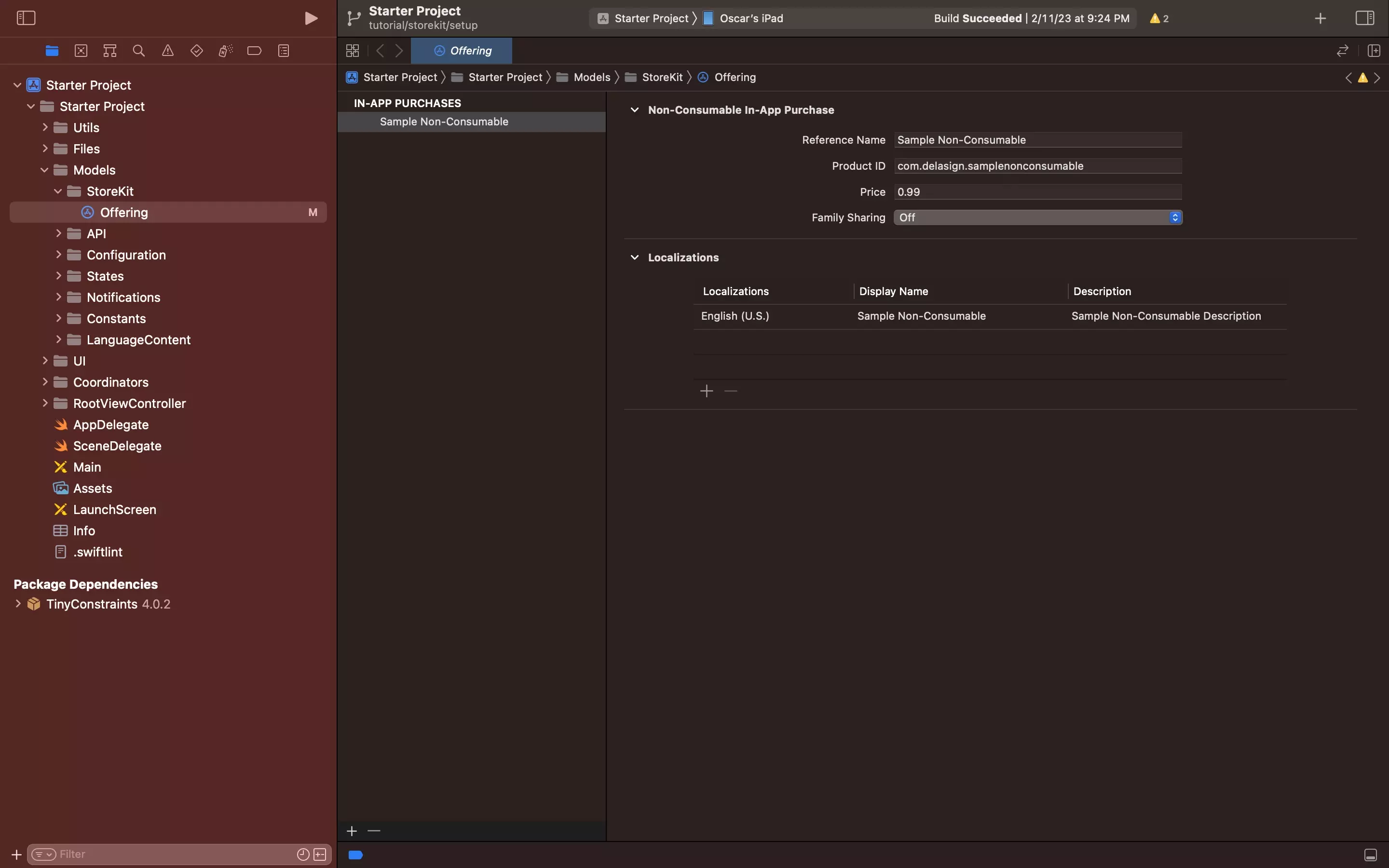
Sample local non-consumable in-app purchase with localizations.
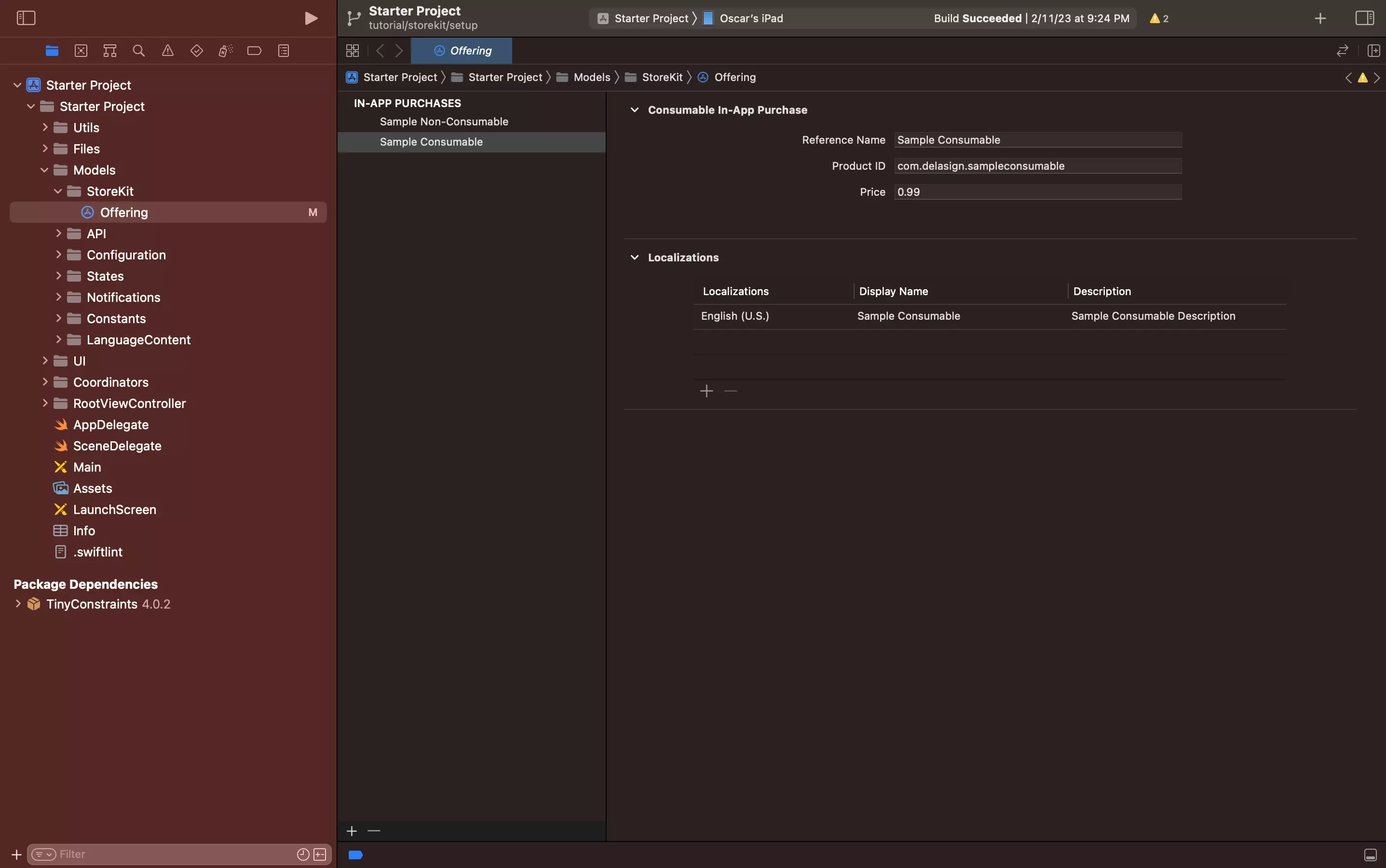
Sample local consumable in-app purchase with localizations.
