How to create a local StoreKit Subscription in XCode

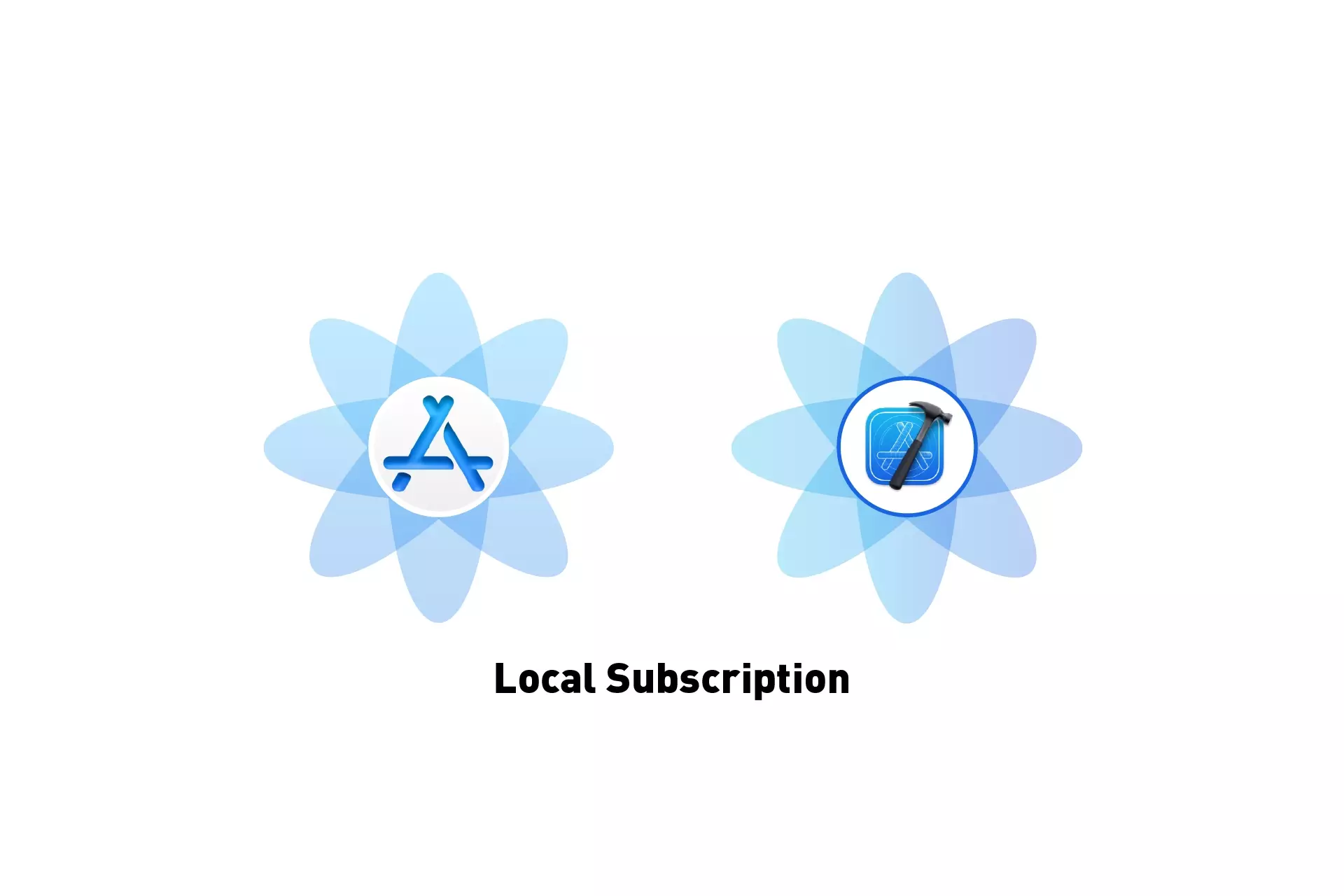
A step by step guide on creating auto-renewable or non-renewing Subscriptions in a local StoreKit configuration file in XCode.
Step One: Select the StoreKit Configuration File
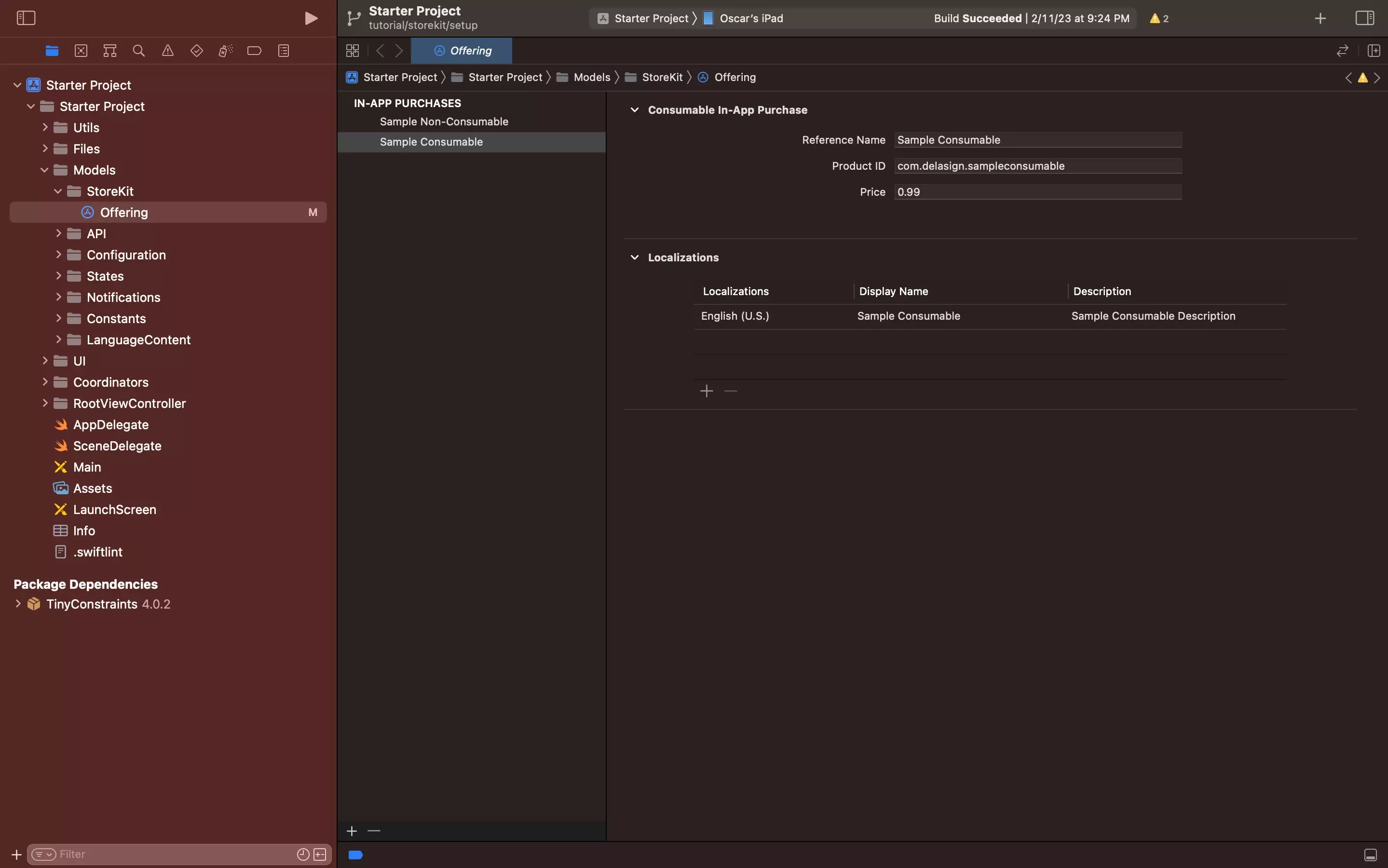
Select the local StoreKit configuration file.
If you have yet to create one, follow the tutorial below.
Additionally, if you would like to learn to create local In-App Purchases, follow the tutorial below.
Step Two: Add the Subscription
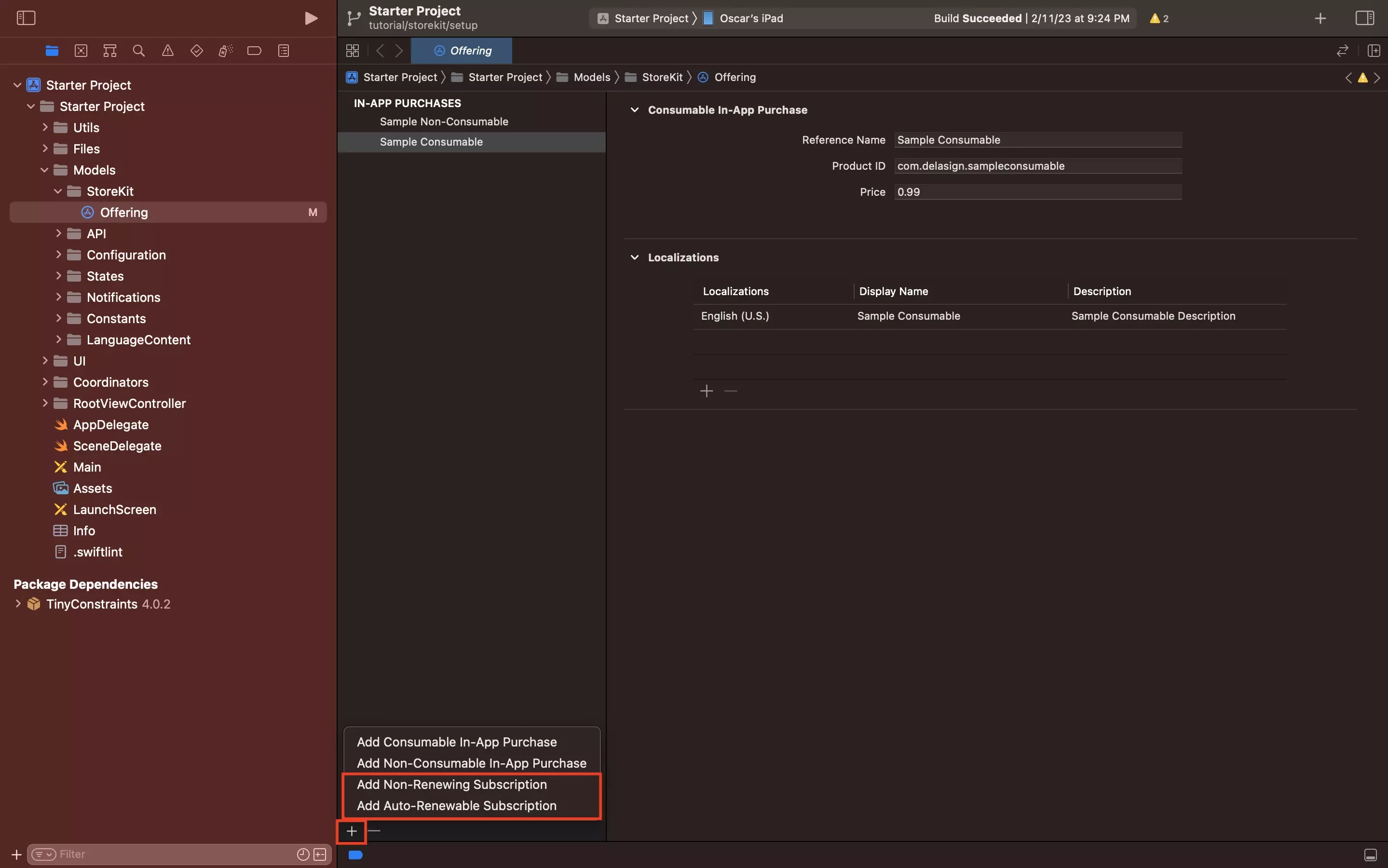
Click the + icon at the bottom left of the local StoreKit Configuration File.
In the menu that appears, click on Add Non-Renewing Subscription or Add Auto-Renewing Subscription.
Step Three: Fill in the Details
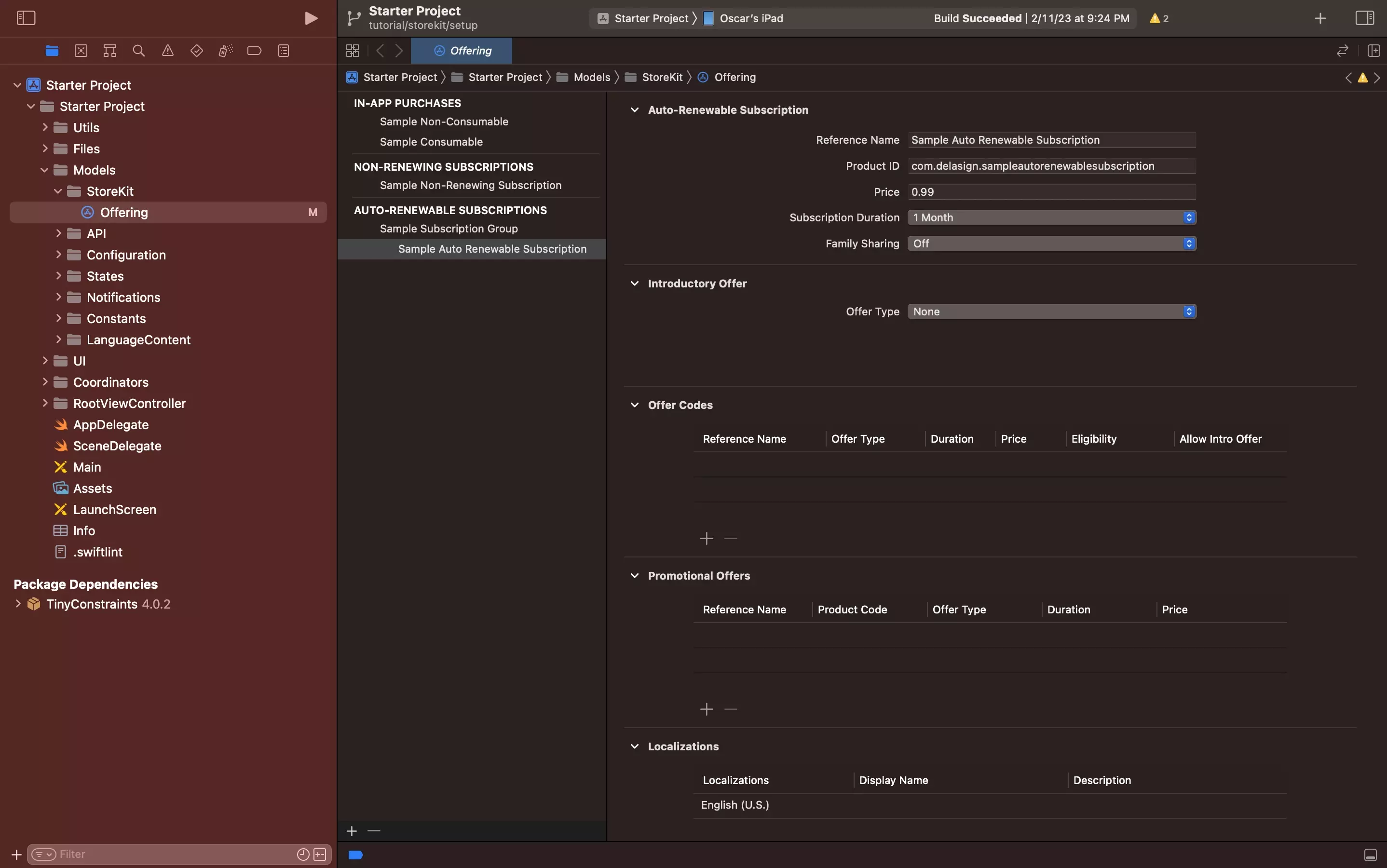
Please note that if you choose a non-renewing subscription, you will not have to create a Subscription group.
A | Create or Add to Subscription Group
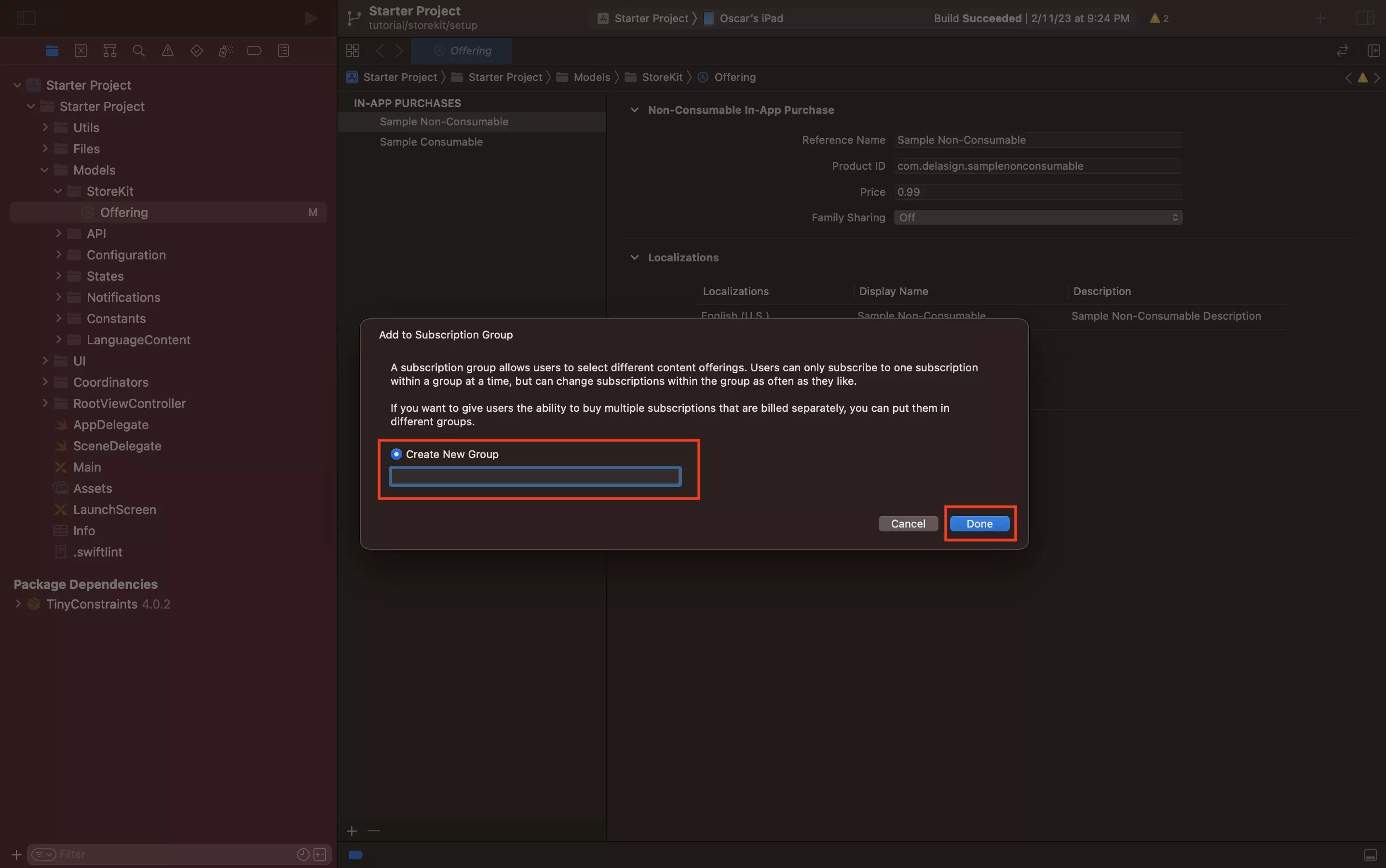
If a subscription group already exists, you can add to it. Else, create a new one.
A subscription group allows users to select different content offerings. Users can only subscribe to one subscription within a group at a time, but can change subscriptions within the group as often as they like.
If you want to give users the ability to buy multiple subscriptions that are billed separately, you can put them in different groups.
B | Fill in the details
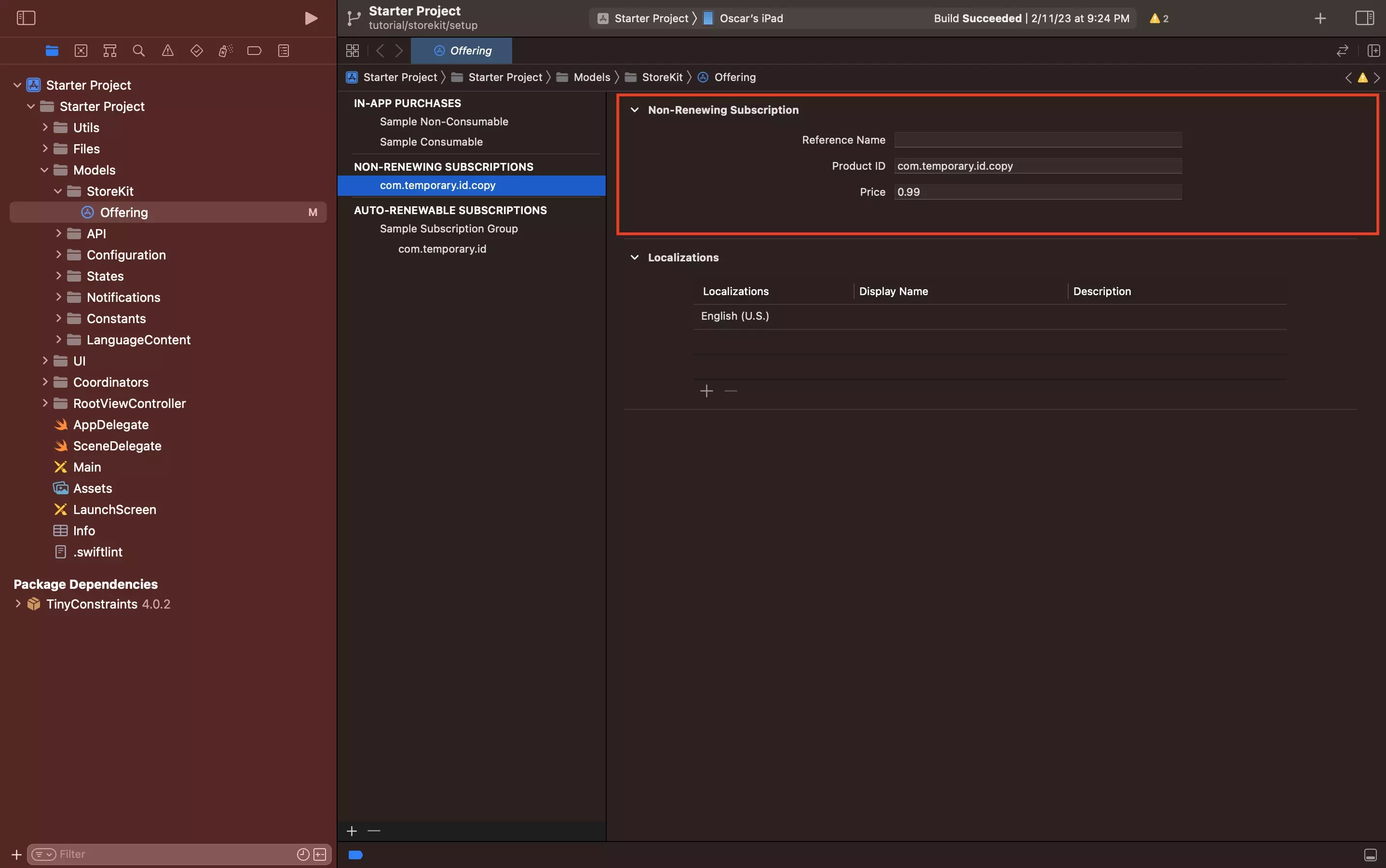
At the top of the Subscription, under Non-Renewing Subscription or Auto-Renewing Subscription, fill in the details:
- Reference Name
- Product Id (Must be Unique)
- Price
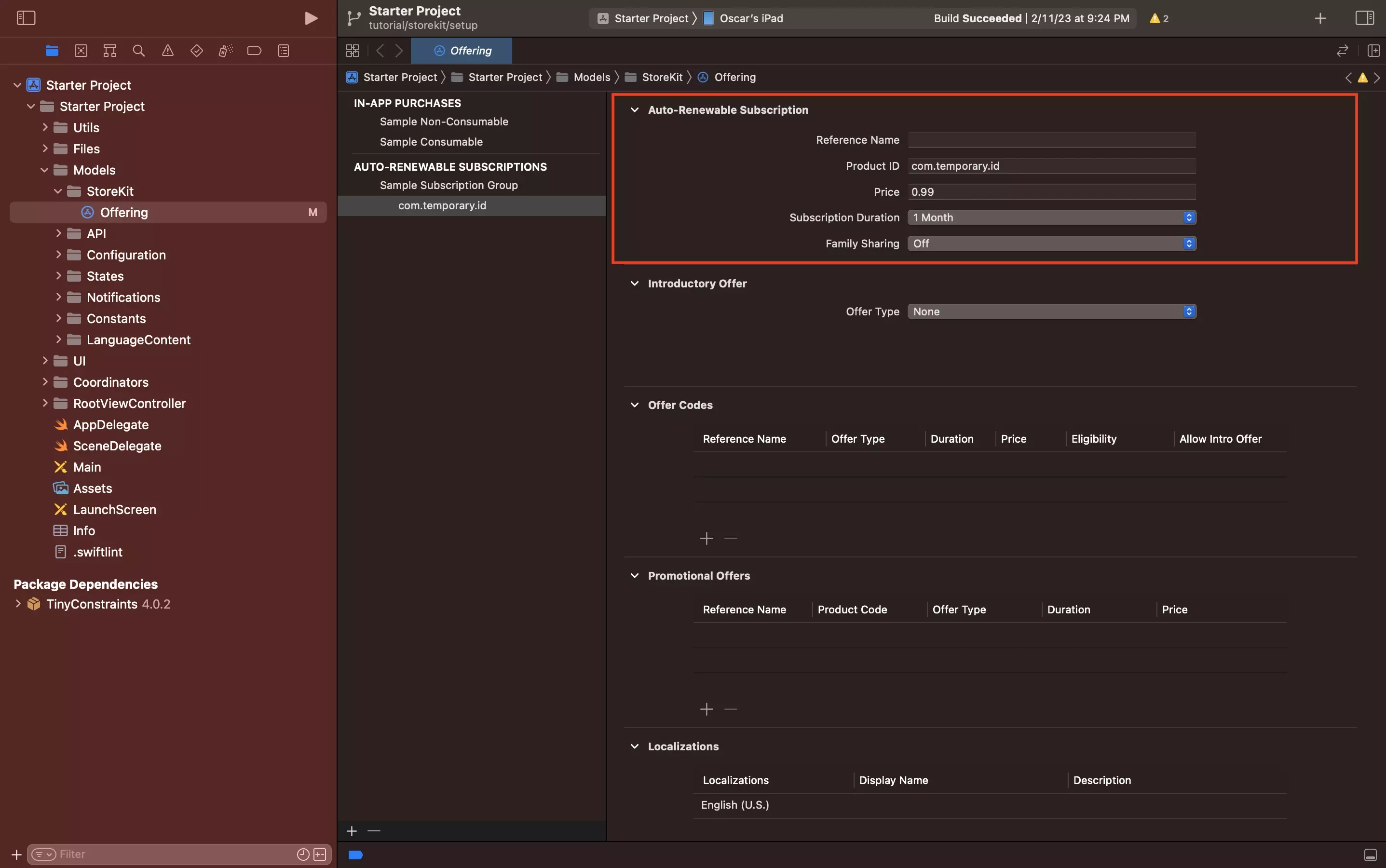
Additionally, as demonstrated above, Auto-Renewable Subscriptions must also set:
- Subscription Duration
Auto-Renewable Subscriptions also have the following optional parameters:
- Family Sharing (i.e. Apple Family Plan)
- Offers (i.e. Introductory Offers, Offer Codes, Promotional Offers)
Step Four: Add Localizations
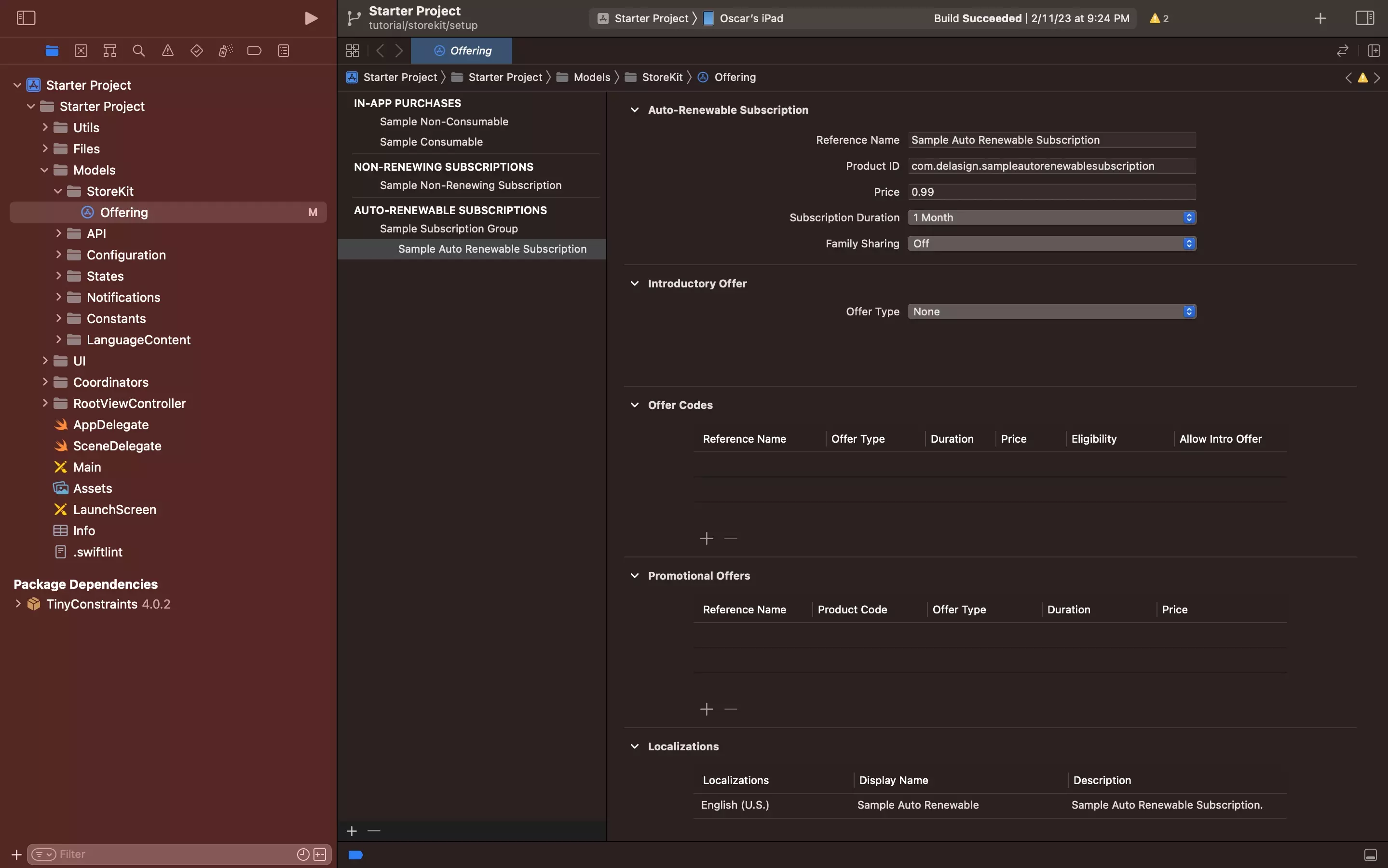
Please note that this is the information that users see when they manage their in-app purchases.
In the Localizations section of the local Subscription
A | Double click English (U.S.)
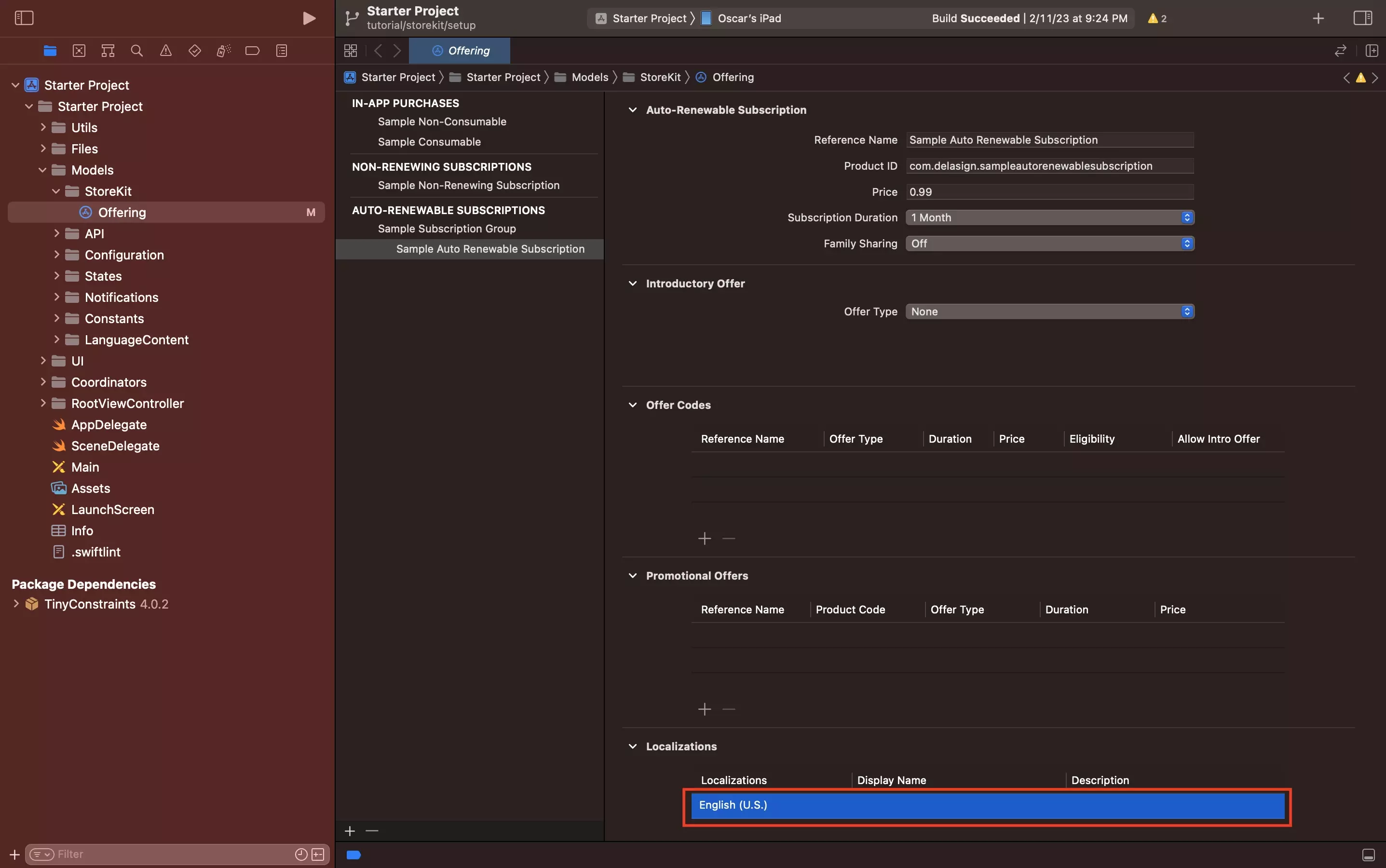
Double click the English (U.S.) localizations bar to bring up the modal that allows you to input the localizations.
B | Configure Localization
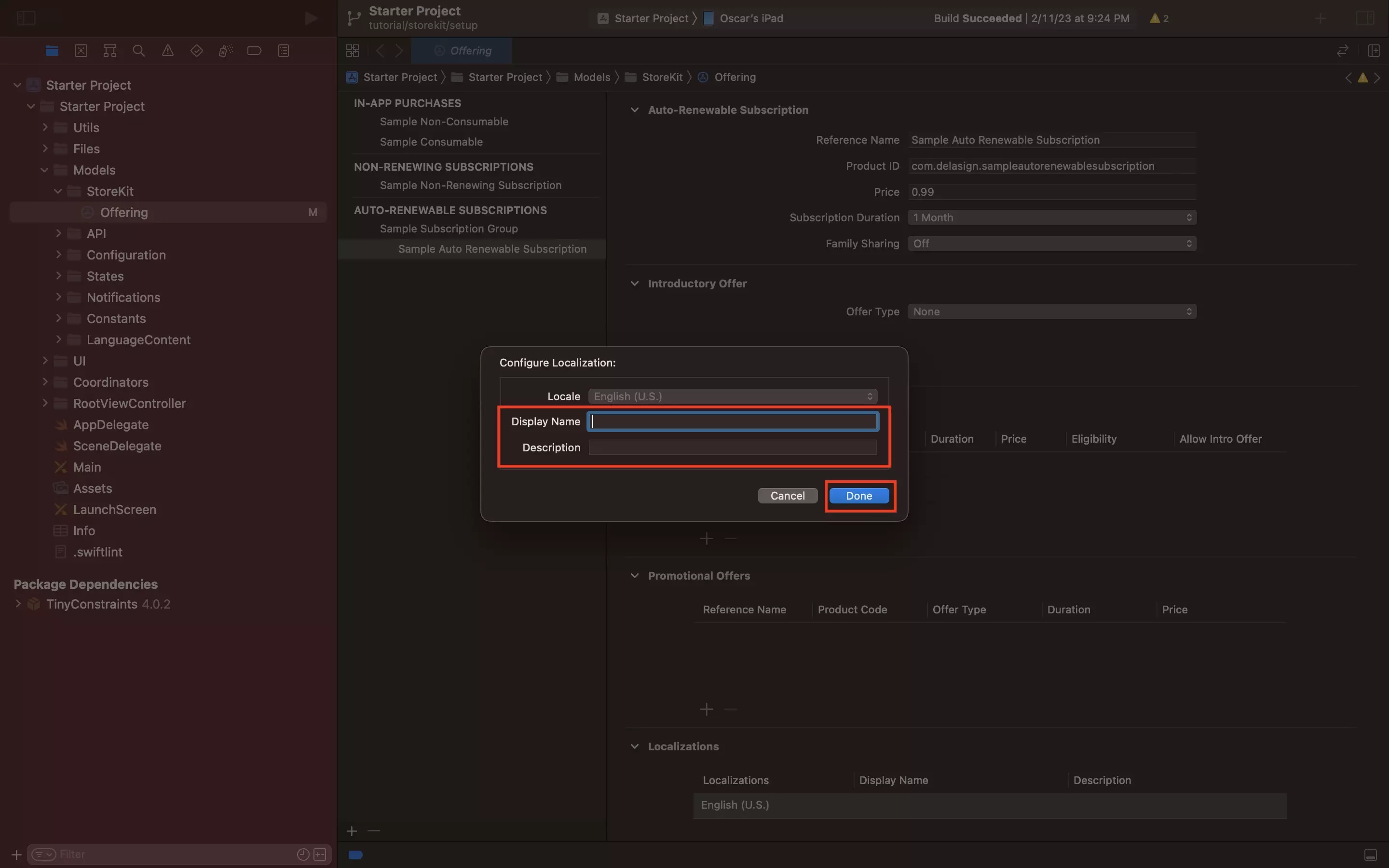
Enter the Display Name and Description. Then press Done.
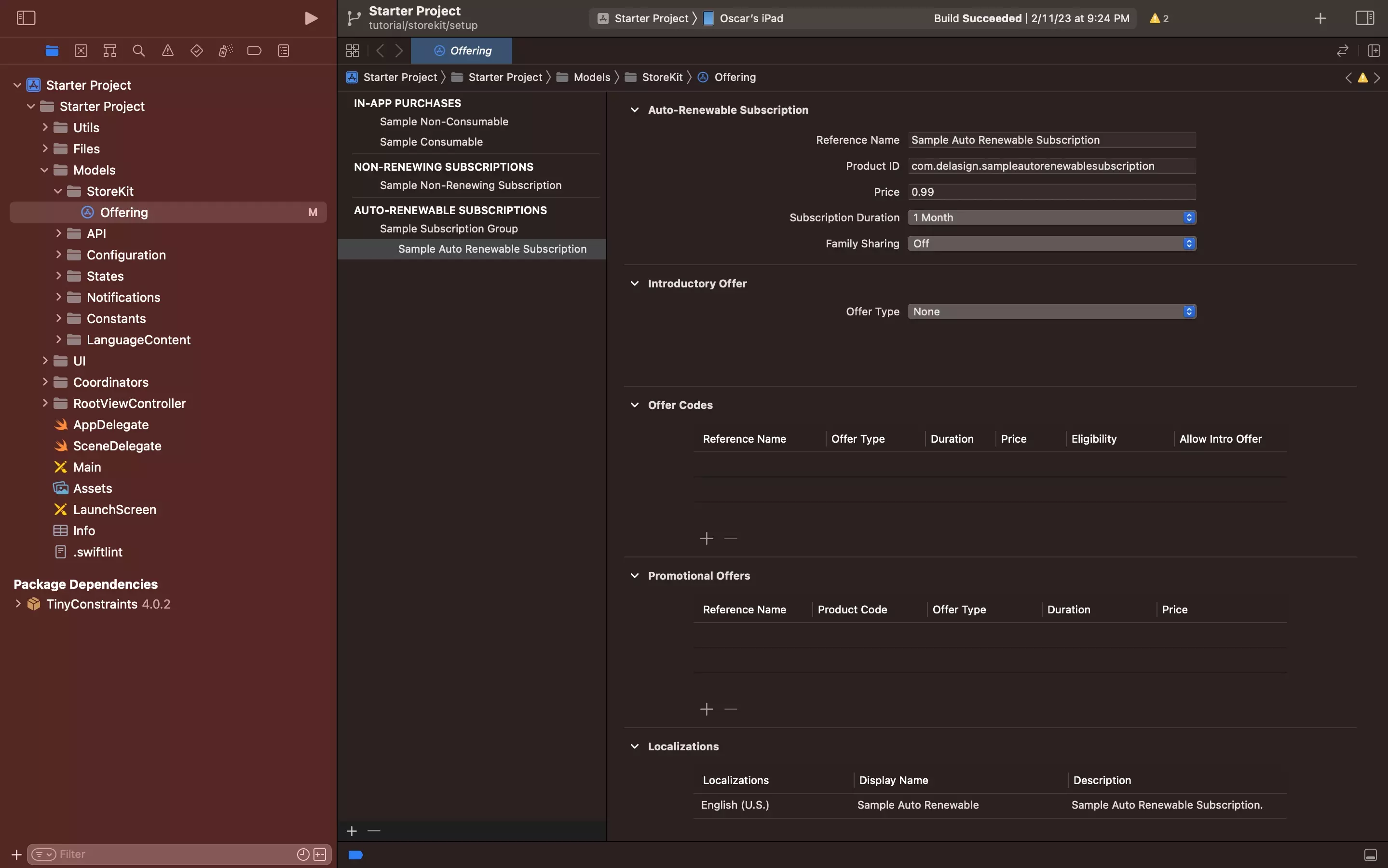
Sample Auto-Renewable Subscription
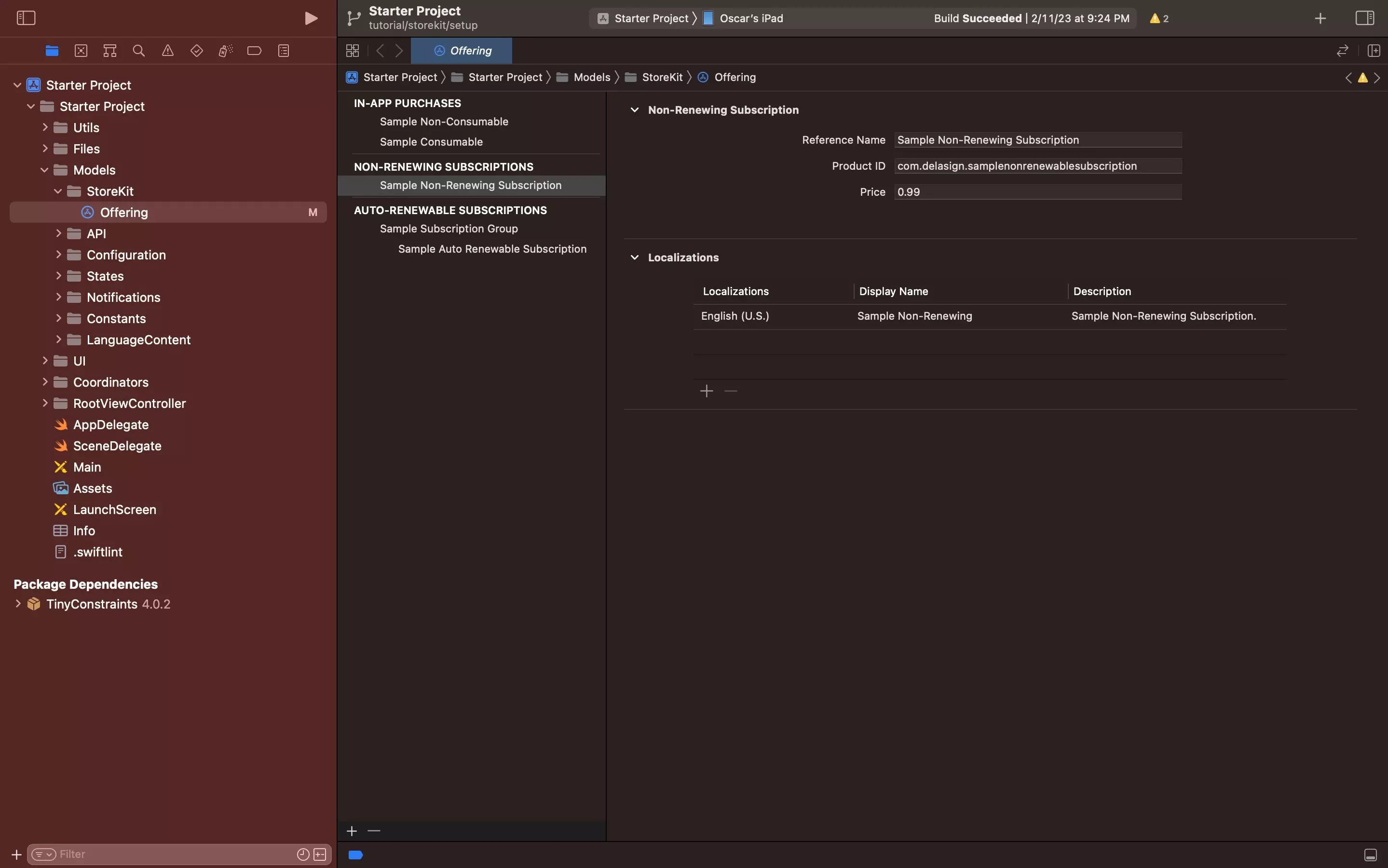
Sample Non-Renewing Subscription
